HostGatorにQuick Installを使用してWordPressをインストールすると英語版のWordPressがインストールされてしまいます。ここでは、その英語版のWordPressを日本語化する方法を記載いたします。
WordPressは、バージョン4.0からマルチランゲージ対応されたので、変更は非常に容易になっています。バージョン4.0以前を導入されている場合は、『英語版WordPressを日本語版に変更する方法(Ver4.0以前)』の章以降を行ってください。
しかし、2015年2月時点では、HostGatorのQuickInstallを使用してWordPressをインストールすると、WordPressの4.1が導入されるので基本的には以下の手順で日本語化することができます。
まずは、英語版WordPressを『WordPressのインストール方法』のページを参照にインストールを終わらせて下さい。
英語版WordPressを日本語版に変更する方法
手順1:Site Languageを日本語にする
WordPressの管理画面にログイン後、左のツリーから「Settings」を選択してください。Setting画面が開くと画面最下部に「Site Language」という項目があります。これを「English(United States)」から「日本語に」変更して下さい。
変更後、「Save Changes」ボタンを押します。
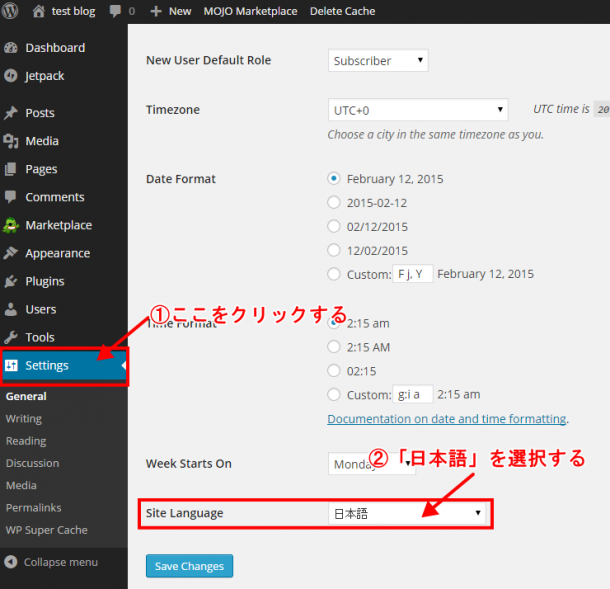
手順2:日本語版WordPressをインストールする(任意)
WordPress4.0以降がマルチランゲージ対応されているので、手順1の設定だけで日本語化はできますが、あくまで英語版WordPressがベースになっています。よって、これを完全に日本語版WordPressに入れ替えてしまいます。これをしておくことで、以後のWordPressアップデート時も自動的に日本語版がインストールされます。
マルチランゲージ版の日本語化でも私は、今のところ特に問題を感じたことがないので、この手順はあくまで任意です。
①『ダッシュボード』の『更新』を選択してください。
②WordPressの日本語版が表示されていることを確認してください。手順1で「日本語」を選択していないと、ここには日本語版が表示されません。語尾に「ja」がついていれば日本語版です。
③『いますぐ更新』ボタンを押して下さい。
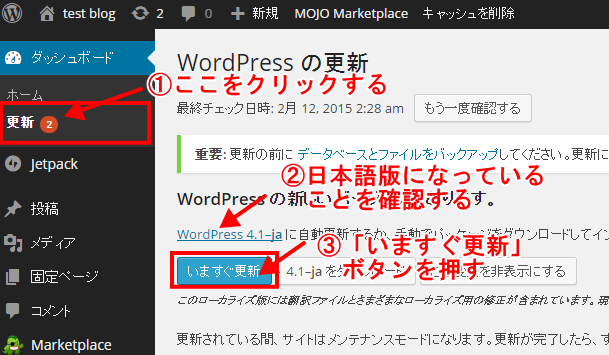
以上で、WordPressの日本語化は終了です。下記は、WordPress4.0以前を使用されている方用の手順です。不明な点があれば、問い合わせフォームからご連絡ください。
英語版WordPressを日本語版に変更する方法(Ver4.0以前)
WordPress日本語化への流れは下記の通りです。
- File Managerを起動する
- 「wp-config.php」ファイルを編集する
- WordPressにログインし、日本語版にアップグレードする
「wp-config.php」ファイルを編集するには、FTPクライアントでFTPサーバーにアクセスし「wp-config.php」ファイルをダウンロードした後、編集する必要があるのですが、File Managerを利用するとFTPクライアントを使用せずに容易に編集ができるのでそちらの手順を紹介したいと思います。
手順1:File Managerを起動する
HostGatorのサーバー管理画面にログインした後、『File Manager』を起動します。
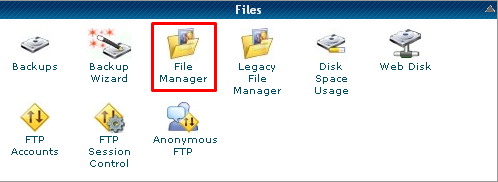
起動すると下図の画面が表示されます。『Document Root for:』を選び、リストボックスから対象ドメインを選択した後、『Go』ボタンを押します。
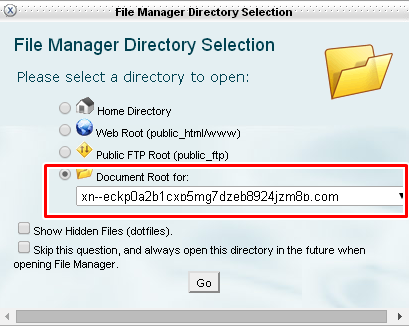
手順2:「wp-config.php」ファイルを編集する
ファイル一覧が表示されるのでリストの中から「wp-config.php」を選択します。よく似た名前のファイルがあるので間違えないようにして下さい。「wp-config.php」を選択したら次に、『Edit』ボタンを押します。
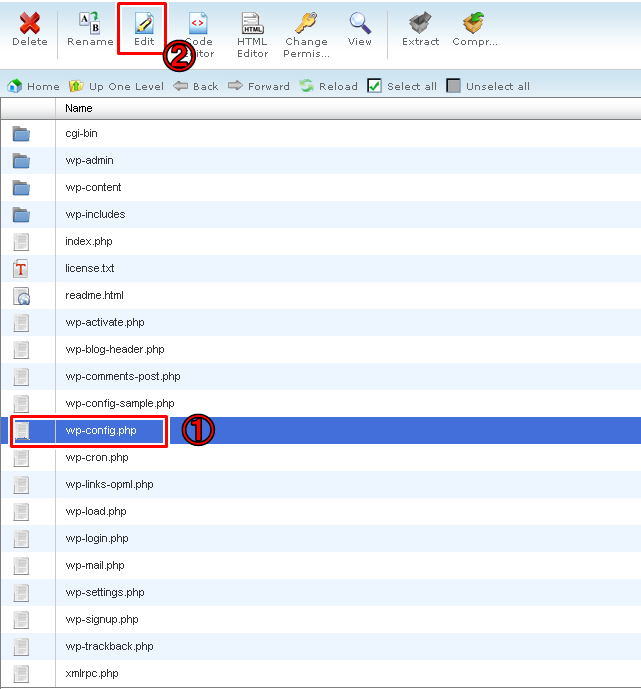
『Edit』ボタンを押すと下図の画面が表示されます。「utf-8」になっていることを確認する程度で特に何も変更する必要はありません。『Edit』ボタンを押して次に進みます。
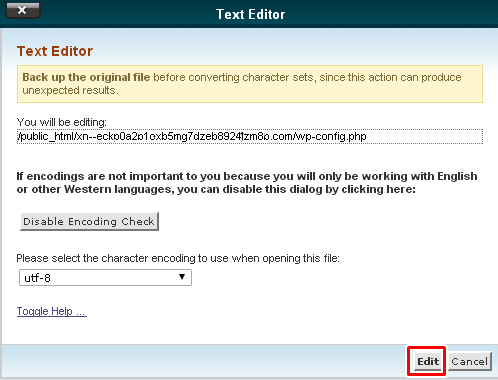
『Edit』ボタンを押すと、「wp-config.php」ファイルの中身が表示されます。下図の赤枠の部分を次の様に変更して下さい。「ja」を追加するだけです。但し、よく似た箇所が複数あるので編集する場所を間違えないように。
[変更前] define(‘WPLANG’, ”);
[変更後] define(‘WPLANG’, ‘ja’);
※WordPress4.0では、『define(‘WPLANG’, ”);』の表記がデフォルトでは削除されています。もし、『define(‘WPLANG’, ”);』が記載されていない場合は、「wp-config.php」ファイルの最下行に『define(‘WPLANG’, ‘ja’);』の1行を追加して下さい。
※上記をそのままコピーして貼り付けると『’』が全角になる場合があるので注意をお願いします。wp-config.phpに記載する際は、必ず半角を使用して下さい。

修正が終わったらブラウザの右上の『Save Changes』ボタンを押して編集は完了です。
手順3:WordPressにログインし、言語選択をする
WordPressのSettings画面で言語選択ができるようになっています。ここで、『日本語』を選択して下さい。『日本語』を選択後、『Save Changes』ボタンを押して下さい。
※この時点では、まだ日本語版がインストールされていないので、日本語表記には変わりません。
手順4:WordPressにログインし、日本語版にアップグレードする
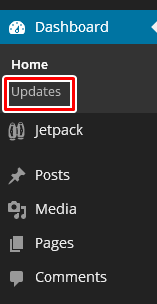 「DashBoard」の「Update」ボタンを押します。
「DashBoard」の「Update」ボタンを押します。
次に下図の画面が表示されたら、図中の赤アンダーライン部分が「You can update to WordPress x.x.x-ja」が表示され、WordPressのバージョン表記の後に「ja」が付いていることを確認して下さい。
jaではなくeuやekと言った表示になっている場合は、『Check Again』ボタンを押して下さい。これで日本語の最新バージョンが表示されるはずです。もし、表示されない場合はご連絡ください。
表示されたことを確認したら『Update Now』ボタンを押して下さい。自動的にWordPressの日本語版にアップデートしてくれます。以後、WordPressのバージョンアップがされたさいも日本語版としてアップデートが可能になります。
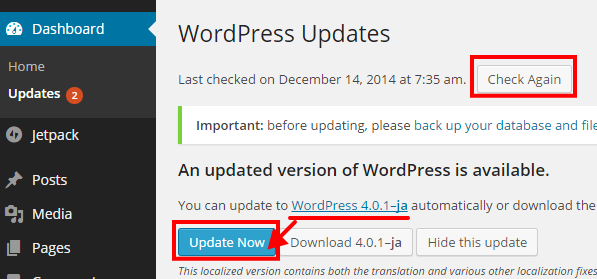
手順5:補足
これはやってもやらなくてもどちらでもかまいません。
手順2でwp-config.phpに追加した『define(‘WPLANG’, ‘ja’);』の1行は、WordPress4.0以降では非推奨の定義となっています。よって、WordPress4.0以降ではデフォルトインストールした直後はこの行は消されていたので、今回言語変更するために一時的に追加しました。
しかし、一度日本語版をインストールしてしまえば、『define(‘WPLANG’, ‘ja’);』の行は不要なので削除しておく方が好ましいです。現状は非推奨というレベルで定義自体は禁止されていないので、そのままおいておいても問題ありませんが、今後どうなるかわからないのでできる限り消しておきましょう。
以上でWordPress日本語化手順は終了です。記事の内容が役に立った方は、下のソーシャルボタンを押して頂けると嬉しいです。
