ネットショップを運営されている方の中には、利用されている人も多いEC-CUBEですが、2015年7月1日にEC-CUBEの最新版『EC-CUBE3』がリリースされました。
そのEC-CUBE3を海外レンタルサーバーであるHostGatorにインストールする方法を本ページでは記載したいと思います。できる限り詳細に手順は記載しますが、不明な点があればサイト上部の問合せフォームからご連絡ください。
EC-CUBE3のダウンロード
まずは、EC-CUBEの公式サイトからEC-CUBE3のダウンロードを行います。
上記リンクをクリックすると、EC-CUBEのダウンロードページが開きます。ダウンロードページが開いたら『無料ダウンロード』をクリックして下さい。
※補足
EC-CUBEをダウンロードするためには、EC-CUBEのアカウントを作成し、ログインした状態でする必要があります。ログインしていない状態で上記ボタンを押した場合は、ログイン画面が表示されるので、まずはログインしてください。EC-CUBEのアカウントが無い方は、『新規メンバーの登録』を先に行いアカウント作成を行ってください。2、3分あれば作成できます。
アカウントを作成した後、登録したメールアドレス宛に承認メールが送られてきます。その中に記載されているURLをクリックした後、アカウントが有効になります。クリックをしていない場合は、ログイン時にエラーとなるので注意。
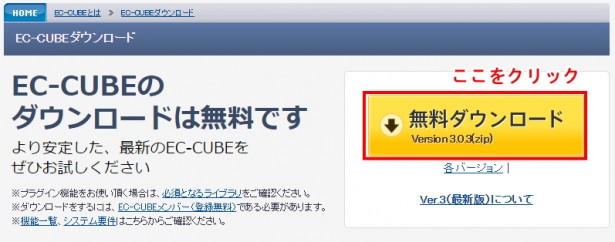
本ページを作成する際のEC-CUBE3の最新バージョンは、EC-CUBE3.0.3 でした。
EC-CUBE3の圧縮ファイルの解凍
ダウンロードしたEC-CUBE3のファイルは、ZIPファイルで圧縮されています。サーバー上で解凍してもいいのですが、サーバーに負荷をかけたくないので自分のPC上で解凍してしまいます。
私がダウンロードしたのは、Ver3.0.3 だったので、EC-CUBE3のファイル名は、
eccube-3.0.3.zip
でした。この圧縮ファイルを解凍すると、下図のようなファイル群が生成されます。
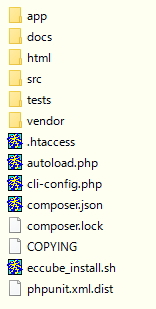
EC-CUBE3ファイルのアップロード
データーベースの作成が必要なのですが、EC-CUBE3のファイルサイズが大きくアップロードに時間がかかるので、先にHostGatorにアップロードしておきます。
ファイルのアップロード方法はここでは割愛しますが、FFFTPやFilezillaなどのFTPツールでHostGatorに接続し、前手順で解凍した全ファイルを該当ドメインの公開フォルダにアップロードしてください。
FTPでの接続方法が分からない方は、下記のページに情報を記載しているので参考にして下さい。
FTPの接続方法
FTPでファイルをアップする方法(FFFTP)
FileZillaを使ったFTP接続方法
データーベースの作成
ファイルをアップロードしている間にデーターベースを作成してしまいましょう。データーベースの作成というと難しく感じますが、いたって簡単です。
まずは、下記の手順でデーターベースの作成ウィザード画面を開いてください。
- HostGatorの管理画面にログインする
- 画面中央あたりにある『Databases』のカテゴリまでスクロールする
- 『Databases』カテゴリ内の『MySQL Database Wizard』をクリックする
(データーベースの作成)
『MySQL Database Wizard』をクリックすると、まず最初にデーターベース名の入力画面が表示されます。テキストボックスに任意のデーターベース名を入力して下さい。データーベース名は、別の一覧画面でも表示されますが、後程使用するので忘れないようにメモしておいて下さい。
注意点としては、入力した文字列の前半部分に文字列が自動的に付加されます。下図の例であれば『madara_』の部分です。データーベース名は、この付加された部分も合わせた名前となるので気を付けてください。
下図の例であれば『madara_eccube3』がデーターベース名です。後程、EC-CUBE3の設定過程でデーターベース名の指定をしますが、テキストボックスに入力した文字列だけを指定すると、エラーとなってしまうので注意。
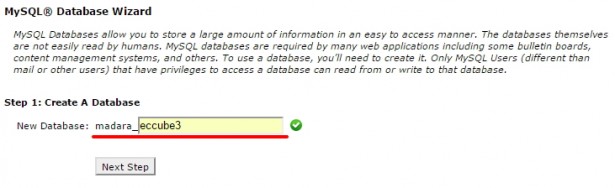
入力したら『Next Step』ボタンを押して次に進んでください。
(データーベースユーザの作成)
次にデーターベースにアクセスするためのアカウントを作成します。入力するのは、ユーザー名とパスワードのみ。
任意のユーザー名とパスワードを入力してください。
Username:ユーザ名
Password:パスワード
Reenter Password:パスワードの再入力
注意点としてはデーターベース名の時と同じで、ユーザ名には入力した文字列の前に自動的に文字列が付加されます。付加された文字列も合わせたものがユーザー名となります。
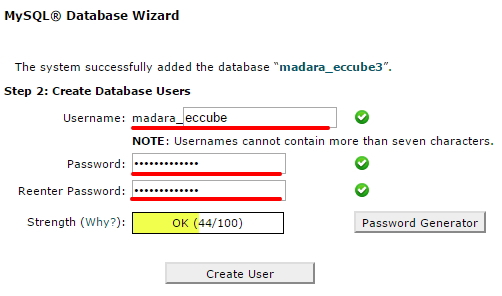
入力が終われば、『Create User』ボタンを押して次へ進んで下さい。
(ユーザー権限の設定)
作成したデーターベースユーザーが使用できるSQLコマンドを選択します。ここでは、全てにチェックを入れます。『ALL PRIVILEGES』にチェックを入れると自動的に全てにチェックが入ります。
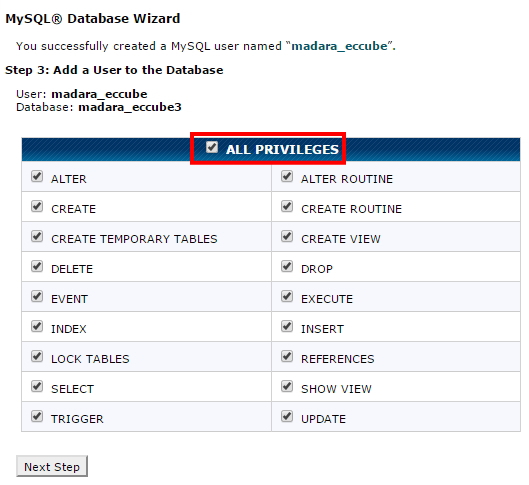
チェックを入れたら、『Next Step』ボタンを押して次に進んで下さい。
下図のような画面が表示されれば、データーベースの作成は完了です。もし、黄緑の枠が赤枠の場合は、作成に失敗しているので再度見直してください。
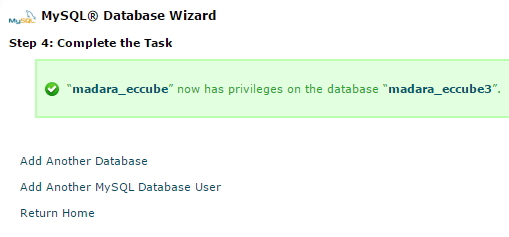
EC-CUBE3のインストール
ここからは、EC-CUBE3のインストール機能を利用してインストール&各種設定を行っていきます。EC-CUBE3ファイルのアップロードが終わっていることを確認したら、ブラウザで下記のURLにアクセスしてください。
※下記のURLは、ドメインの公開フォルダ直下にデーターをアップロード場合のサクセス先です。もし、公開フォルダ直下以外にアップロードしている場合は、そちらにアクセスする様にして下さい。
http://ドメイン名/html/install.php
URLにアクセスすると下図のような画面が表示されます。
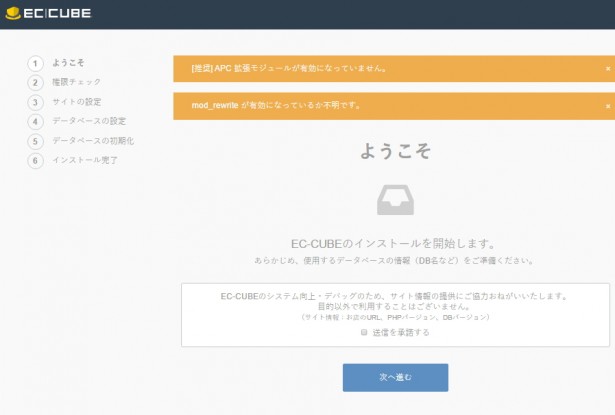
『次へ進む』ボタンを押して先に進んで下さい。
(権限チェック)
『アクセス権限は正常です。』と表示されていることを確認し、『次へ進む』ボタンを押して先に進んで下さい。
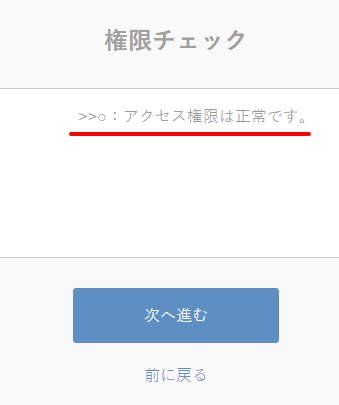
(サイトの設定)
サイトの設定画面が開くので各欄に必要事項を入力していきます。
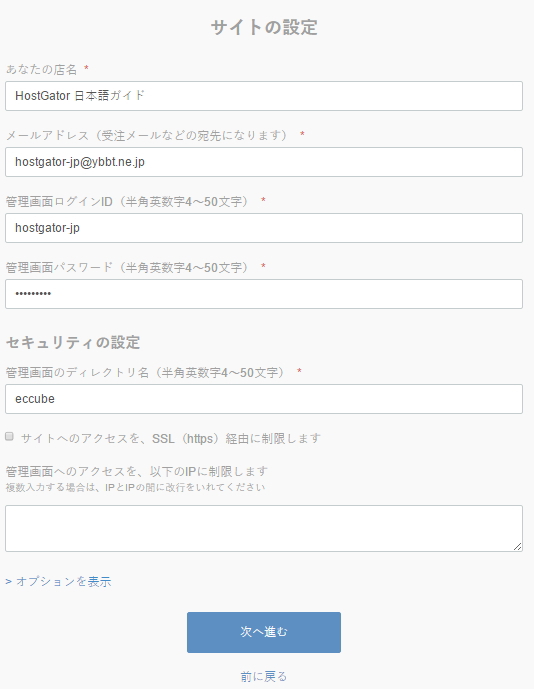
あなたの店名
ここで入力した名前がサイト名にもなります。
メールアドレス
受注があった場合にも送られてくる宛先となるため必ず受信可能なメールアドレスを入力して下さい。
管理画面ログインID
管理画面にログインするためのアカウント名になります。入力後、忘れないようにメモしておいて下さい。
管理画面パスワード
管理画面にログインするためのパスワードになります。入力後、忘れないようにメモしておいて下さい。
管理画面のディレクトリ名
管理画面にアクセスする際のディレクトリ名になります。入力したディレクトリ名が『eccube』だった場合、下記のURLにアクセスすると管理画面を開くことができます。
http://ドメイン名/eccube/
※その他の設定は、ここでは行いません。後程、管理画面にログイン後でも行えます。
必要事項を入力後、『次へ進む』ボタンを押して先に進んでください。
(データベースの設定)
『データーベースの作成』の章で作成した、データベース名、ユーザ名、パスワードなどを入力していきます。
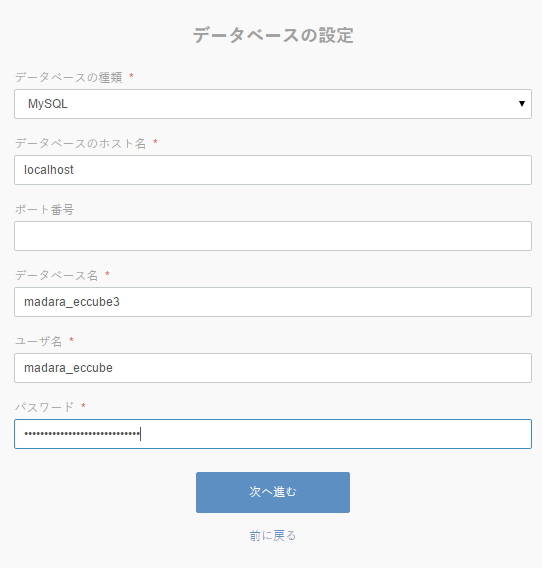
データベースの種類
『MySQL』が選択されていることを確認してください。デフォルトで『MySQL』になっていると思います。
データベースのホスト名
『localhost』を入力してください。
ボート番号
空欄のままでOKです。
データベース名
作成したデータベース名を入力してください。
ユーザ名
データベース作成時に作成したユーザ名を入力してください。
パスワード
データベース作成時に作成したパスワードを入力してください。
一通り入力が完了したら、『次へ進む』ボタンを押して先に進んで下さい。
(データベースの初期化)
データベースの初期化を行います。『次へ進む』ボタンを押して先に進んで下さい。
※旧バージョンのEC-CUBEを利用していて、今回、EC-CUBE3へのアップデートをされようとしている方は、『データベースの初期化を行わない』にチェックを入れた後、『次へ進む』ボタンを押して先に進んで下さい。そうすることで、これまでのデータを引き続き使用することができます。
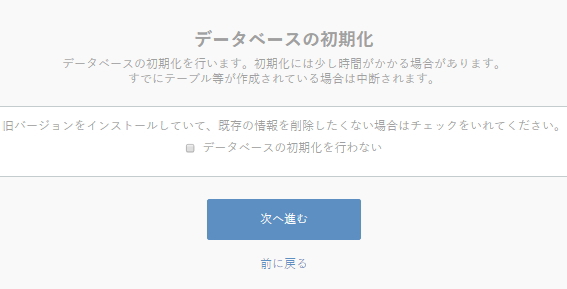
(インストール終了)
無事、インストールが完了すると下図の画面が表示されます。
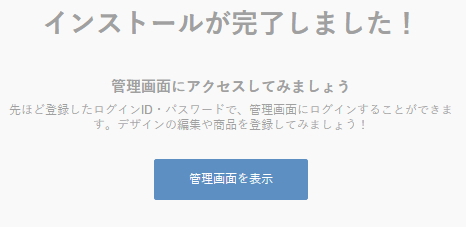
それでは、管理画面にもアクセスできるか確認していきましょう。『管理画面を表示』ボタンを押して先に進んで下さい。
(管理画面のログイン画面)
管理画面のログイン画面が表示されます。このとき、URLがサイトの設定で設定したディレクトリになっているか確認しておいて下さい。URLをお気に入りに入れておくと今後のアクセスが楽になりますね。
サイトの設定で設定した管理画面のログインIDとパスワードを入力し、『ログイン』ボタンを押して下さい。
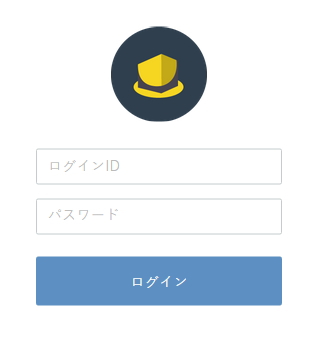
無事ログインできればインストールは完了です。
install.phpファイルの削除
最初にHostGatorのサーバーにアップロードしたEC-CUBE3のファイルの中に『install.php』というファイルがあります。これは、EC-CUBE3のインストール時に使用されたファイルなのですが、インストールが完了したら不要なファイルになります。
特に置いておいても構わないのですが、セキュリティ上、削除してしまった方が無難です。
『install.php』ファイルは、アップロードした『html』フォルダ直下にあります。『install.php』ファイルのみ消してください。間違えても『html』フォルダごと消さないように。
