HostGatorのバックアップ機能を利用しバックアップしたファイルを復元する方法を記載します。
HostGatorにアップしているサイトのバックアップ方法は大きく分けて下記の4通りがあります。バックアップ方法の詳細については、『サイトのバックアップ方法【重要】』の記事を参照して下さい。
今回は、『3.HostGatorの機能を使用した手動フルバックアップ』で取得したバックアップファイルを復元する方法及び、手動バックアップを取っていなかった場合、HostGatorが毎週行ってくれている自動バックアップでサイトを復元する方法を記載します。
手動部分バックアップで取得したバックアップファイルを復元する方法は、『バックアップを復元する方法(部分復元)』の記事を参照下さい。
- Cloud Backupを使用したバックアップ(有料)
- HostGatorの自動バックアップ
- HostGatorの機能を使用した手動フルバックアップ
- HostGatorの機能を使用した手動部分バックアップ
フルバックアップ復元方法
フルバックアップの復元方法は、部分バックアップの復元方法と異なるので注意が必要です。部分バックアップの復元は、バックアップファイルを取得する時と同じ画面内でできましたが、フルバックアップの復元は専用フォームが用意されています。
バックアップファイルをサーバーの任意の場所に格納し、この専用フォームからHostGatorに復元依頼を出します。
(手順1)
バックアップの復元フォームにアクセスします。
フルバックアップ復元フォーム
(手順2)
「Billing Email Address」と「Billing Password」を入力して下さい。ここで注意が必要なのは、cPanelのログイン名とパスワードではなくユーザ管理画面のログイン名とパスワードです。
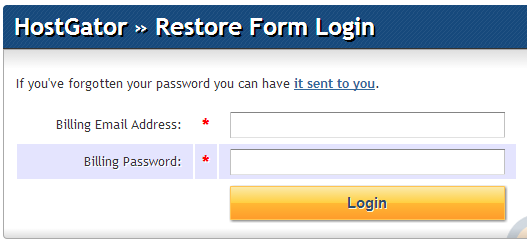
(手順3)
①Hosting Package:
ホスティングプランを複数契約している人は、バックアップを復元したいホスティングプランを選択して下さい。
②There is a charge of $15, do you approve:
手動バックアップを取るのを忘れていたが、何らかのトラブルが発生しデーターを復元したい場合は、HostGatorが毎週実施しているバックアップデーターで復元してもらうことが可能です。しかし、その場合は15ドルの料金が発生します。ここの欄は、15ドルの料金が発生するが承認しますか?というものです。手動でバックアップでしたバックアップファイルを元に復元依頼する場合は、無料です。
[Yes]:承認します。
[No, I have my own backup]:いいえ、私は自分のバックアップを持っています。
③What do you need restored?:
復元したいバックアップファイルの保存場所の指定、復元したいディレクトリ名やファイル名、データーベース名など復元したい内容をできる限り詳細に記載して下さい。
④What is your reason for restore?:
バックアップを復元したい理由をリストボックスから選択して下さい。
[Site was hacked/defaced]
サイトがハック/欠損した
[Missing files do not know why]
理由は不明だがファイルが無くなった
[Missing files accidental deletion]
誤ってファイルを削除してしまった
[Upgrade failed site showing errors]
アップデートに失敗してエラーが表示された
[New account under reseller]
新しいアカウントへの移動
[Other please explain]
その他の理由
入力が終われば[Restore Account]ボタンを押して下さい。
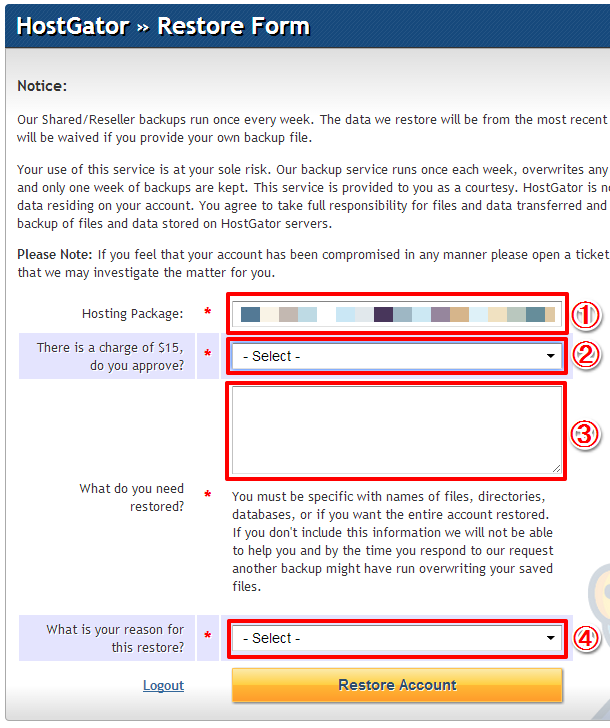
以上でバックアップの復元方法の解説は終了です。記事の内容が役に立った方は、下のソーシャルボタンを押して頂けると嬉しいです。ご参照ありがとうございました。
