※下記に記載している本ページの情報は、古いインストール手順になりますが念のため残しておきます。
HostGatorにWordPressをインストールする方法を記載します。
日本のレンタルサーバー同様、海外のレンタルサーバーにもソフトウェアのクイックインストール機能が存在するためインストールは非常に簡単です。
しかし、海外レンタルサーバーの場合はインストールしたWordPressが英語版になっているため日本語版に変更する必要があります。
順を追って説明していきます。
HostGatorにWordPressをインストールする
Get Started With WordPress Todayを選択する
まずは、サーバー管理画面にログインし、『Special Offers』のセクション内にある『Get Started With WordPress Today』を選択します。
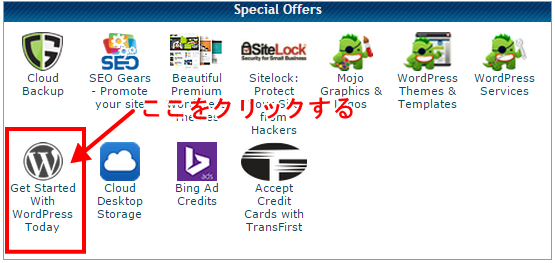
WordPressのインストール開始
次に『Continue』ボタンを押します。
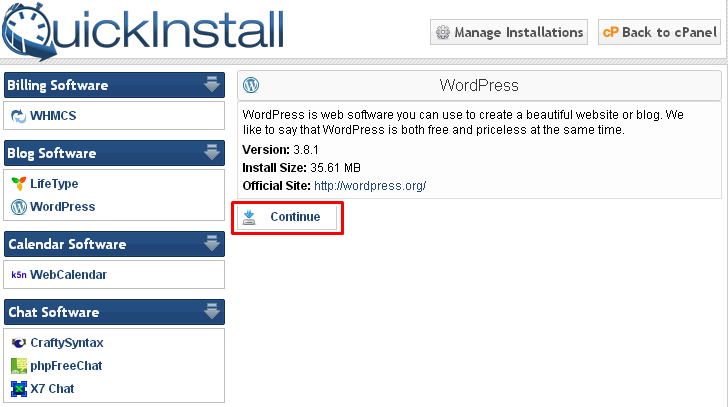
WordPressの設定
『Continue』ボタンを押すとブログの設定画面が表示されます。
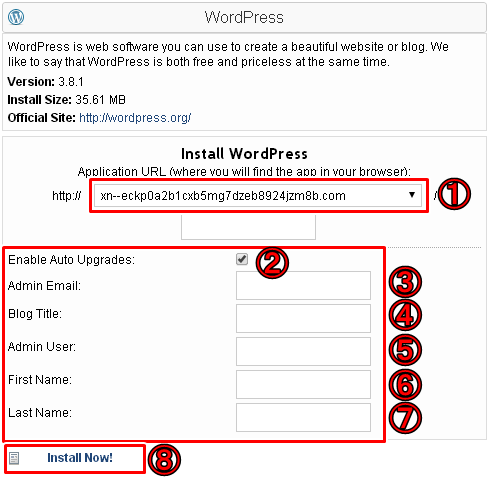
②Enable Auto Upgrades:
WordPressの最新版がリリースされると自動的にアップデートしてくれます。
③Admin Email: メールアドレスを設定
④Blog Title: ブログのタイトル名を記載
⑤Admin User: WordPressへログインする際のユーザー名
⑥First Name: 名前
⑦Last Name: 苗字
⑧①~⑦が完了したら『Install Now!』ボタンを押す
WordPressインストール完了
下記画面の様にプログレスバーが100%になり、Congratulations!メッセージが表示されればWordPressのインストールは完了です。
※Username、Passwordが表示されるのでメモをしておいてください。
また、「Admin Area:」の欄に記載されているURLがWordPressの管理画面へアクセスするためのURLです。このURLをクリックして、次に進んで下さい。
Congratulations!メッセージの内容は、「WordPressの設定」の章で設定したメールアドレス宛にも送られてきます。ユーザー名、パスワードを忘れてしまった場合は、送られてきたメールを参照してください。
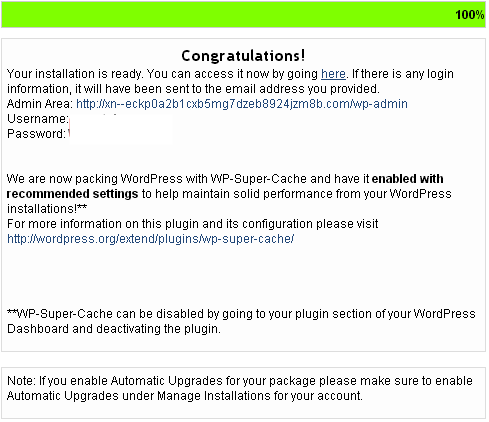
WordPressの日本語化
WordPressのインストールが完了したので、WordPressの管理画面にログインすると下記画面の様に英語表示になっています。これは、WordPressの英語版がインストールされたためです。
よって、WordPressを日本語化してやる必要があります。WordPressを日本語化する方法は、『英語版WordPressを日本語化する方法』のページを参照下さい。
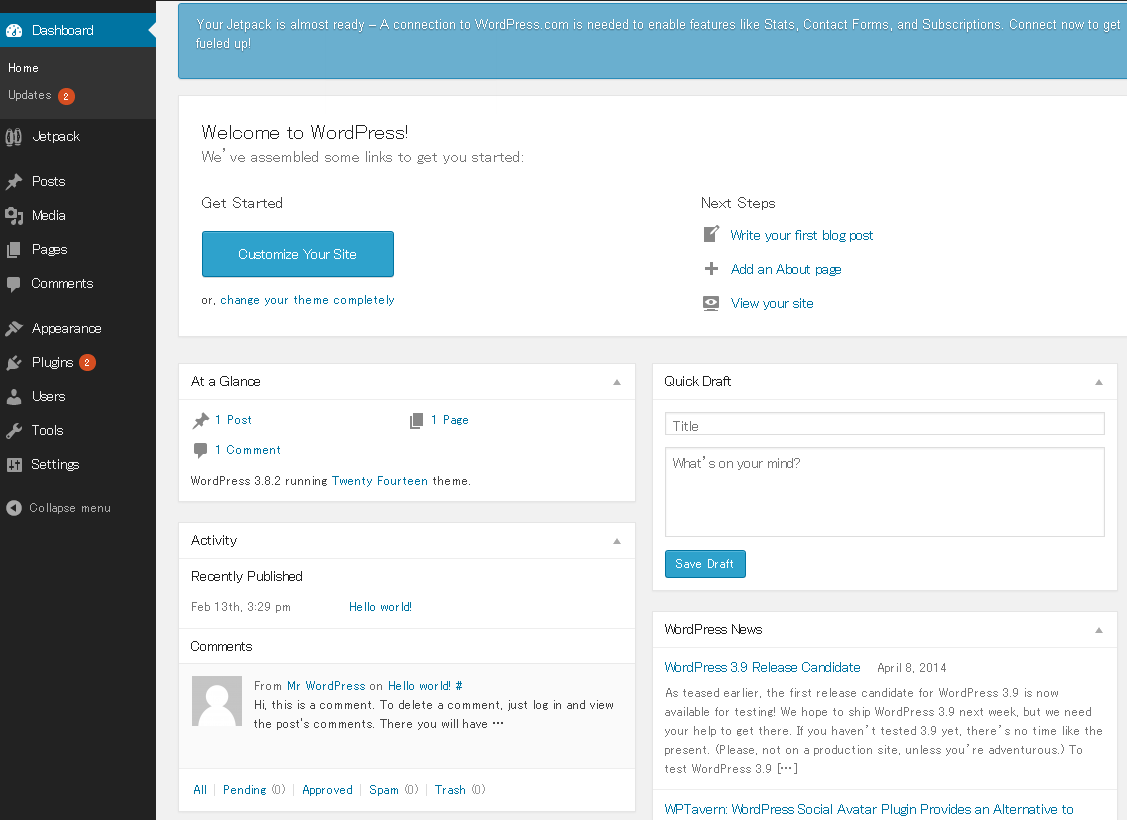
以上で、WordPressのインストール手順の解説は終了です。記事の内容が参考になった方は、下のソーシャルボタンを押して頂けると嬉しいです。ご参照ありがとうございました。
