下記のワードプレスのアンインストール手順は古い手順ですが、念のため消さずに残しています。
WordPressをアンインストールする方法を記載します。
WordPressをアンインストールすると、データーベースも削除されるので元の状態に復元ができなくなります。ローカルにサイトのデーターを持っていない場合は、バックアップなどを取るようにしておきましょう。新規に作り直すという方は特に必要はありません。
バックアップしたい場合は、下記の記事を参考にして下さい。
サイトのバックアップ方法【重要】
バックアップを復元する方法(部分復元)
バックアップを復元する方法(フル復元)
念のため、WordPressのエクスポート機能で記事のエクスポートもしておきましょう。WordPressのエクスポート機能は、WordPressの左のメニューから[ツール]⇒[エクスポート]から行うことができます。
WordPressのアンインストール方法【手順1】
HostGatorの管理画面にログインし、「Special Offers」のカテゴリ内にある『Get Started With WordPress Today』もしくは、「Software/Services」のカテゴリ内にある『QuickInstall』を選択してください。
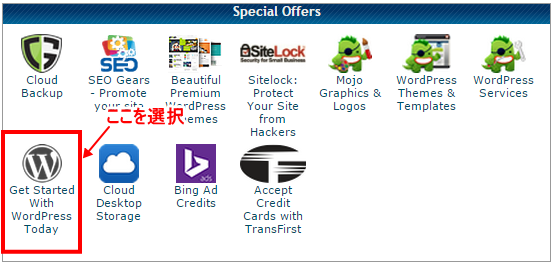
もしくは、
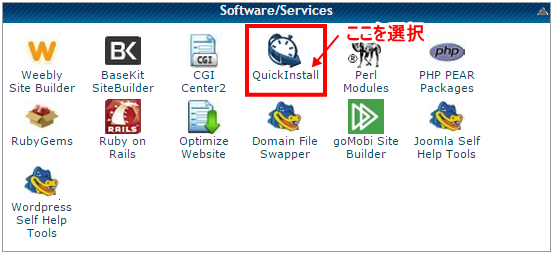
WordPressのアンインストール方法【手順2】
この手順2は、【手順1】で「Software/Services」のカテゴリ内にある『QuickInstall』を選択した方は不要です。【手順3】に進んで下さい。
【手順1】で「Special Offers」のカテゴリ内にある『Get Started With WordPress Today』を選択した方は、QuickInstall画面が開いたら画面上部の『Manage Installations』をクリックして下さい。
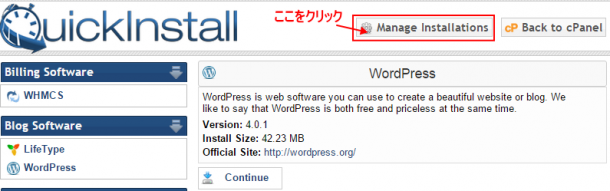
WordPressのアンインストール方法【手順3】
WordPressをインストールしているドメインリストが表示されるので、対象ドメインの右に表示されている「X」を押してください。
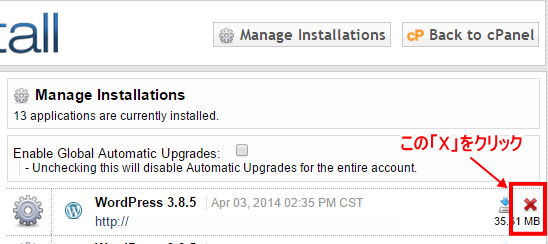
「X」をクリックすると、「Uninstall」「Cancel」が聞かれてきます。「Uninstall」を押すと、WordPressのアンインストールが動き出すので、WordPressをアンインストールしたい対象のドメインで間違いないか確認し、「Uninstall」をクリックして下さい。
無事、WordPressのアンインストールが終了すると、Manage Installationsリストからも削除されます。
以上でWordPressのアンインストール方法の解説は終了です。何か不明な点があれば問い合わせフォームからご連絡下さい。
