海外レンタルサーバーのHostGatorを利用しているかた向けのワードプレスのインストール手順です。不明な点があればサイト上部の問合せフォームからご連絡ください。
HostGator ワードプレス インストール手順
手順1:HostGatorの管理画面(cPanel)にログイン
まずは、HostGatorの管理画面(cPanel)にログインしてください。
手順2:Quick Installを起動

「Software and Services」のカテゴリ内にある「QuickInstall」をクリックしてください。
手順3:Quick Installのワードプレスを選択
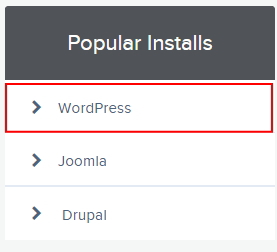
QuickInstall画面を開くと画面左側のメニューの『Popular Installs』⇒『WordPress』を選択してください。
手順4:ワードプレスをインストール
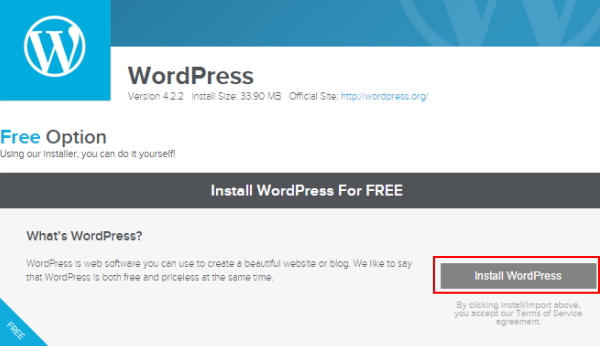
『Install WordPress For FREE』の『Install WordPress』ボタンを押して下さい。
手順5:ワードプレスをインストール
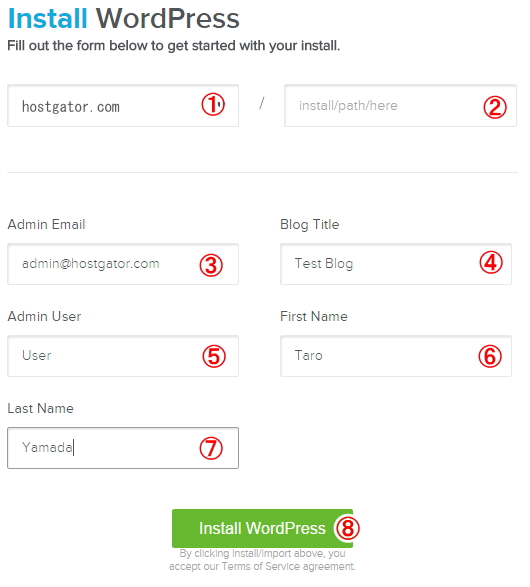
①リストボックスからワードプレスをインストールしたいドメインを選択してください。
②ワードプレスのインストール先ディレクトリを記載してください。空欄のままでも可。空欄のままの場合は、ドメインの公開フォルダ直下にワードプレスがインストールされます。
③Admin Email
受信可能なメールアドレスを入力してください。インストール完了後にワードプレスのログインパスワードなどが送られてくるので、必ず受信できるメールアドレスを記入してください。
④Blog Title
ウェブサイトのサイト名を入力。ただし、サイト名が日本語の場合は、インストール完了後サイト名が文字化けしてしまうため、ここでは英数字で適当な名前を入力しておきます。正しい日本語サイト名はワードプレスのインストール完了後、ワードブレスの管理画面内で行えます。
⑤Admin User
ユーザー名を入力してください。ここで入力するユーザー名は、ワードプレスのログインアカウントになります。ログインパスワードは自動生成され、インストール完了後に送られてくるメール内に記載されています。
⑥First Name
名前を入力。
⑦Last Name
苗字を入力。
入力が一通り完了したら、『Install WordPress』ボタンを押して下さい。ボタンを押すと、ワードプレスのインストールが始まります。
手順6:ワードプレスをインストール2
![]()
ワードプレスのインストールが無事完了すると、画面上部にオレンジ色の背景でメッセージが表示されます。上図のように『Your install is complete! Click Here to view your notifications.』が表示されば無事ワードプレスのインストールは完了です。もし、何らかのエラーが出た場合は、背景色がやや濃いめのオレンジ色でエラー内容のメッセージが表示されます。
手順7:ワードプレスのログインパスワードの確認
手順5で記入したメールアドレス宛に「noreply@quickinstall.com」から『Install Complete』という件名のメールが送られてきているはずなので確認してください。
そのメール内にワードプレスへログインするためのURL(Admin URL)やログインアカウントおよび、パスワードが記載されています。
以上でHostGatorでのワードプレスのインストールは完了です。ワードプレスの管理画面が英語表示になっていると思うので、「英語版WordPressを日本語化する方法」を参考に日本語化してください。
