このページで記載するHostGatorの申し込み方法は、最も一般的でおすすめな「Web Hosting(共有サーバー)」の「Baby」プランについて記載しています。他のプランの申し込み方法も基本的には同じなので参考になるかと思います。
HostGator申し込み特典
このページの申し込み手順に従い、HostGatorを申し込んでくれた方には以下の特典を付けさせて頂いております。
※3つの特典
- 割引きクーポン
- HostGatorの使用方法サポート
- HostGator以外のレンタルサーバーの使用方法サポート
1.の割り引きクーポンに関しては、申込手順に従って進めて頂くことで適用されるようになっています。また、3.に関しては私が使用したことのないレンタルサーバーでそのレンタルサーバー特有の機能の場合、解決できない可能性があることはご了承ください。しかし、解決できないからといって放置するようなことはありません。最後まで解決へ向けた協力をさせて頂きます。
HostGator 申し込み方法の概要
申し込みは下記の流れで行います。3つの前準備と9つの申し込み手順があり大変な様に思えますが、1つ1つは簡単ですぐ終わります。
※申し込みの流れ
[前準備]
[申し込み手順]
それでは一つずつ説明していきます。
HostGator 申し込み前の準備
まずは、申し込みを始める前に予め準備しておいて欲しいものが3点あります。それは以下の3点です。
(1)ドメインの取得
まずは、HostGatorに登録するためのドメインを1つ用意する必要があります。
この後の手順の中で、HostGatorでドメインを取得することもできますが、値段はあまり安くなく.comドメインで$12.95します。1ドル115円で考えると約1,500円近くになります。更に、Whois Privacy(情報公開代行)も有料で$9.95必要となるので、HostGatorでの取得はあまりおすすめしていません。
個人的には、『お名前.com![]() 』や『ムームードメイン
』や『ムームードメイン![]() 』などの国内レジストラでドメインを取得された方がお得だと思います。
』などの国内レジストラでドメインを取得された方がお得だと思います。
よって、ここでのHostGatorの申し込み方法は、日本国内のレジストラで取得したドメイン使用することを前提として記載しています。ドメインの取得方法は割愛するのであらかじめドメイン取得をお願いします。ドメインの取得方法がどうしても分からない、教えて欲しいという方は問い合わせフォームからご連絡下さい。
(2)申し込みプランの選択
HostGatorには申し込みプランが数種類あるので、どのプランで申し込むかだけ予め決めておきましょう。代表的なプランは以下の5つのプランです。
- Web Hosting
- Cloud Hosting
- WordPress Hosting
- VPS Hosting
- Dedicated Hosting
最もお勧めで、アフィリエイターの方も一番利用しているのが、『Web Hosting』かと思います。日本のレンタルサーバーで言うところの共有サーバーです。WordPressを使用するから『WordPress Hosting』と迷うという方もおられるかもしれませんが、WordPress HostingはWordPressサイトしか作成できないという点、マルチドメインやHDD容量なども制限があり、それでいて値段が高いのであまりお勧めはしていません。『Web Hosting』プランはHTMLサイトだけではなくWordPressサイトも作成でき、マルチドメインやHDD容量も無制限で使用できます。
更に『Web Hosting』には3つのプランに分類され、その中の「Hatchling Plan」は、ドメインが1つしか使用できないためサイトを複数作成するようなアフィリエイターの方はドメインが無制限に登録できる「Baby Plan」が一番お勧めです。
- Web Hosting
- Hatchling Plan
- Baby Plan(お勧め)
- Business Plan
よってここでの申し込み方法は『Web Hosting』の「Baby Plan」で記載します。
(3)支払い準備
支払い方法は、『クレジットカード』もしくは『PayPal(ペイパル)』のどちらかになります。クレジットカードの場合は、VISA、マスターカードは使用できますが、JCBは使用できないので注意して下さい。PayPalで支払いたい場合は、予めアカウントを作成し、準備しておいて下さい。
HostGator 申し込み手順
それでは、実際に申し込みを行っていきます。申し込みは記載の手順通り行ってください。手順に不明な点がある場合は、問い合わせフォームからご連絡下さい。
手順1:HostGator公式サイト
まずは、HostGatorの公式サイト(特典付き)を開いて下さい。
※上記リンク先ページが特典付きの申し込みページです。特典の内容に関しては、『HostGatorの申し込み特典』を参照ください。
手順2:Web Hosting Planを選択
では早速、『Web Hosting Plan』を選択するために、下記画面の『Get Started Now!』ボタンをClickして下さい。
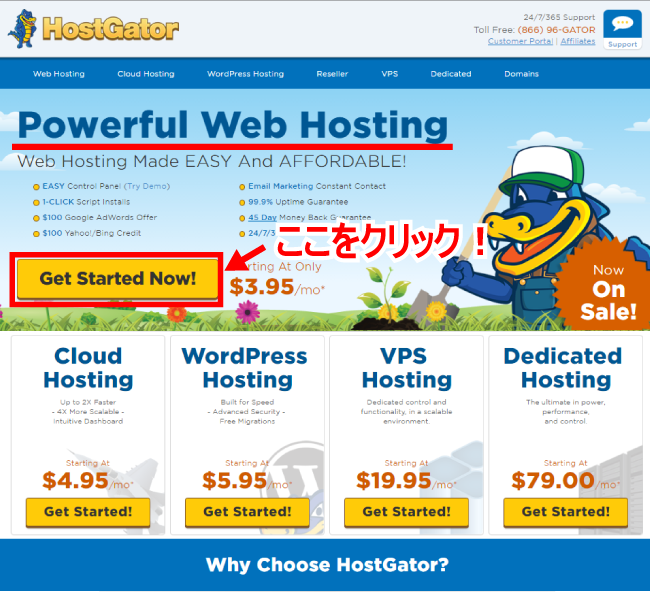
Web Hostingプランを選ぶと更に『Hatchling Plan』、『Baby Plan』、『Business Plan』の3つのサブプラン選択画面が開きます。お勧めは『Baby Plan』なので、ここではBaby Planを選択します。『Sign Up Now!』ボタンを押してください。
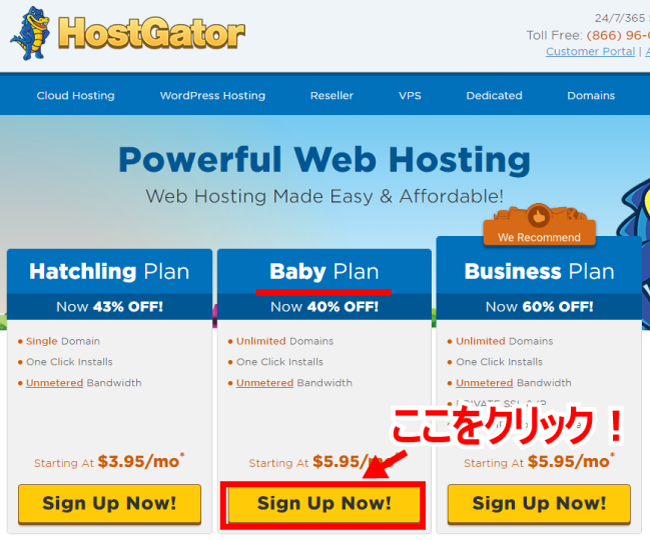
手順3:ドメインの設定(1.Choose a Domain)
HostGatorを申し込むには、最初に1つのドメインを必ず登録する必要があります。他のサーバーに既に登録しているドメインは使用しないようにして下さい。
『Register a New Domain』と『I Already Own This Domain』の2つのタブがありますが、『Register a New Domain』はHostGatorでドメインを新規に取得する場合に使います。お名前.comやムームードメインなど他のレジストラで取得したドメインを登録する場合は、『I Already Own This Domain』のタブを選択してください。
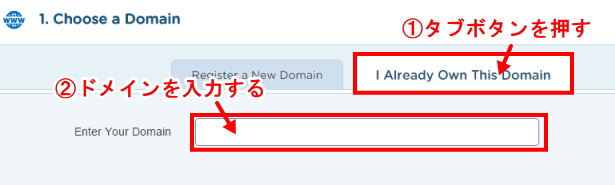
最初に記載した通り、HostGatorでドメインを取得するのはあまりおすすめしませんが、HostGatorでドメインを取得したいという方は、ここで『Register a New Domain』を選択し、取得したいドメインを入力してください。
お名前.comやムームードメインで取得済みのドメインを使用する場合は、『I Already Own This Domain』のタブを選択し、テキストボックスの中に取得済みドメイン名を入力して下さい。ドメインの入力は、「http://」を除いて入力してください。
例) hostgator-test.com
入力が終わると、自動的に検索が動き出し利用可能なドメインかをチェックされます。問題なければ、下図のような画面が表示されます。
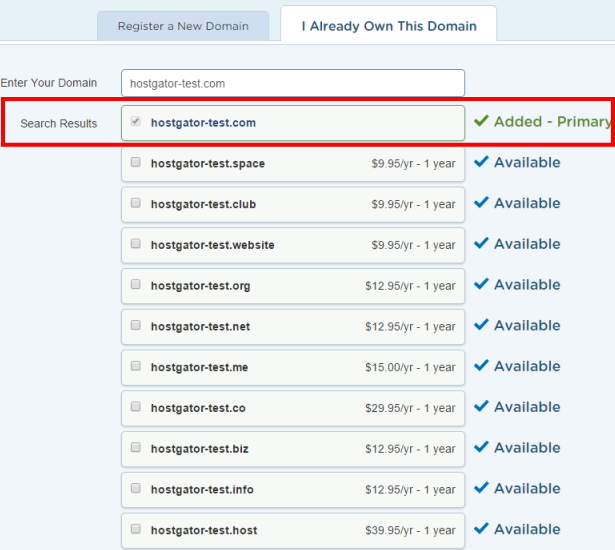
指定したドメインの右横に『✔Added-Primary』が表示されていることを確認して下さい。ここで『✔Added-Primary』が表示されない場合は、ドメインを使用できないなんらかの理由があります。もし、原因が不明な場合は、サイト上部の問合せフォームからご連絡ください。
それ以外の下にずらりと表示されるドメインは、HostGatorでこれらのドメインも取得できますよといったセールスなので無視して頂いて結構です。
※補足1
ここで入力したドメインは、申し込み完了後の管理画面に自動的に追加されるので、管理画面で別途追加する必要はありません。ただし、申し込み完了後にネームサーバー等の設定が自動的に行われるので、ネームサーバーへ反映されるのはそこから、最大で2日かかります。大抵の場合は、2~4時間程度で反映が完了し、ドメインが使用できるよになります。
※補足2
お名前.comや、ムームードメインなど他のレジストラで取得したドメインを使用する場合は、レジストラ側のネームサーバーの設定変更も必要です。お名前.comで取得した場合は、「HostGatorへドメイン追加方法(お名前.com 取得)」のページの手順を参考にして下さい。不明な場合は、サイト上部の問合せフォームからご連絡ください。
手順4:プランと契約年数の選択(2. Choose a Hosting Plan)
契約するプランと、契約年数などをここで指定します。
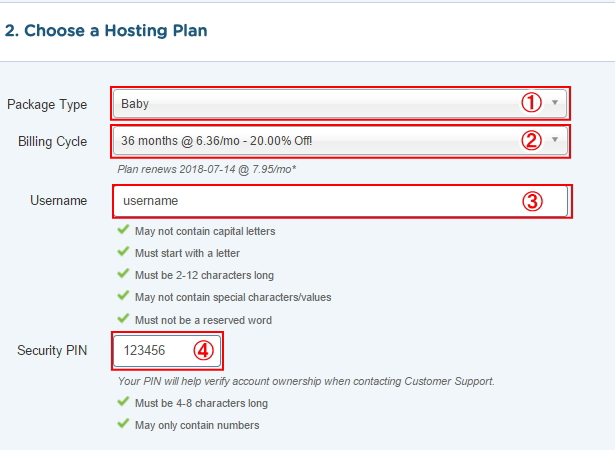
①Package Type
『Hatchling』『Baby』『Business』からプランを選択します。手順2でBabyプランの『Sign Up Now!』ボタンを押していれば自動的に『Baby』プランが選択されていると思います。Babyプランが選択されていない場合は、リストボックスから選択して下さい。
②Package Type
契約年数を1ヵ月~3年から選択して下さい。
表示されている値段は、キャンペーンが実施されている時は割り引きされた価格が表示されています。ただ、この後、特典の60%割引きのクーポンコードを適用するので表示されている値段はひとまず無視し、契約年数を選択して下さい。
おすすめはやはり3年契約です。60%割引きのクーポンコードは初回申し込み時にだけ適用され、次回更新時は通常料金に戻ってしまいます。3年契約の場合は、3年間60%割引が適用され続けるのでお得です。ここで3年契約した場合であっても、もし不満等があり45日以内に解約すれば全額返金が保証されています。
③Username
ここで指定するユーザー名は、管理画面のログインアカウントにもなるので忘れないようにメモしておいて下さい。ユーザー名の入力は、下記の条件を満たしている必要があります。
- May not contain capital letters (大文字を入れてはいけない)
- Must start with a letter (アルファベットで始まる名前にする)
- Must be 2-8 characters long (文字数は半角英数字で2~8文字以内)
- May not contain special characters/values (特殊文字や記号を入れてはいけない)
④Security PIN
ここで指定するSecurity Pinは、③で指定したサーバー管理パネルのログインアカウントに対するパスワードではないので注意。サーバー管理パネルのログインパスワードは、登録後自動的に発行されメールで別途送られてきます。では、Security Pinが何なのか?と言うと通常時は使用しません。HostGatorへ問い合わせ時などにHosgGator側が本人確認のため聞かれてきます。よって、普段は使用しませんが忘れない様に管理は必要です。
- Must be 4-8 characters long (4~8桁であること)
- May only contain numbers (半角数字のみで入力)
手順5:支払い情報の登録(3. Enter Your Billing Info)
個人情報と支払い方法の指定を行います。
申し込み完了後、ここで入力するメールアドレス宛にアカウント、パスワード情報が送られてくるので必ず受信できるメールアドレスを設定してください。
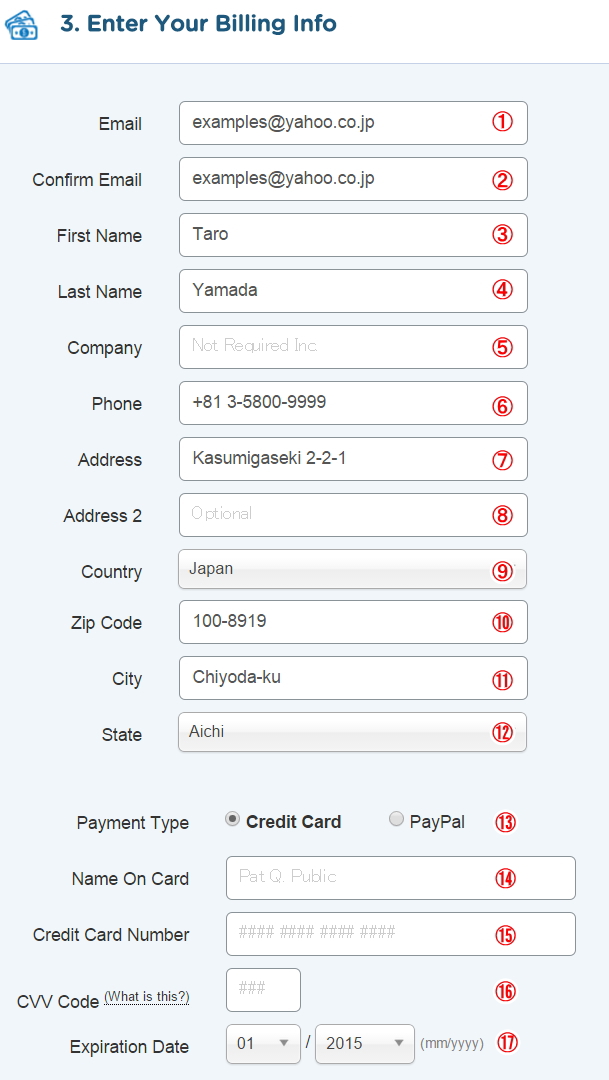
①Email
受信可能なメールアドレスを入力してください。
②Confirm Email
①で入力したメールアドレスを再入力してください。
③First Name
名前の方です。
④Last Name
苗字の方です。
⑤Company
企業名(任意)
⑥Phone
電話番号の入力です。電話をかけられてくるようなことはありませんが、入力は必須です。
書き方例: 03-5800-9999 の場合
+81 3-5800-9999 もしくは、81358009999
書き方例: 090-1234-5678 の場合
+81 90-1234-5678 もしくは、819012345678
⑦Address
住所です。
書き方例: 〒100-8919 千代田区霞が関2-2-1 の場合
Kasumigaseki 2-2-1
⑧Address 2
住所です。(任意)
任意なので特に記載する必要はありませんが、マンション名などを記載。
⑨Country
「Japan」を選択
⑩Zip Code
郵便番号です。
書き方例: 〒100-8919 千代田区霞が関2-2-1 の場合
100-8919
⑪City
住所です。
書き方例: 〒100-8919 千代田区霞が関2-2-1 の場合
Chiyoda-ku
⑫State
都道府県を選択します。
⑬Payment Type
支払い方法を選択します。クレジットカードかペイパルでの支払いが選択できます。クレジットカードを選択した場合、下記の設定が引き続き必要です。PayPalで支払う場合は、事前にPayPalアカウントを作成しておきましょう。(PayPalアカウントの作成方法参照)クレジットカードを使用する場合は、HostGatorからネット詐欺防止のためクレジットカードの本人確認が求められることがあります。PayPalの場合は求められることがないのでPayPalアカウントがある方はPayPalで支払いをする方がいいかもしれません。
※補足情報
クレジットカードの本人確認を求められる条件が明確になっていないのですが、基本的には自動認証を行っている様でその認証にFailした場合、手動認証に切り替え本人確認が求められます。JCBカードでも支払いができた方がおられるので問題ないとは思いますが、できれば、カードを使用する場合は『AMEX』『Master』『VISA』『DISCOVER』のいずれかで支払いをすることをおすすめします。
⑭Name On Card
カードに記載されている氏名
⑮Credit Card Number
14~16桁のカード番号(カードの種類により桁数は異なる)
⑯CVV Code
カードの裏面に記載されている3~4桁のセキュリティコード(カードの種類により桁数は異なる)
⑰Expiration Date
カードの有効期限(月/年)
手順6:ホスティングのオプション指定(4. Add Additional Services)
申し込み時にいくつかのオプションを合わせて申し込むことができます。有料なので必要に応じてチェックを有効にして下さい。また、デフォルトでチェックを入れられているものもあるので、不要であればチェックを外してください。
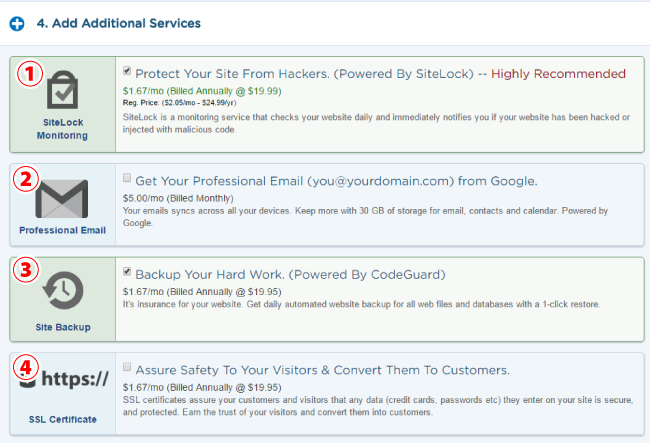
①SiteLock Monitoring
『Highly Recommended』強く推奨!と言われています。
これはWebサイトを毎日スキャンしてセキュリティの脆弱性が無いかや個人情報の盗難がないかなどのチェックをしてくれます。更にSiteLockの認証シールをWebサイト上に貼り付けることができます。Webサイトを利用する方はこの認証シールを見て安心されるというのが言いたいのでしょうが、どこまで効果があるのかは疑問です。脆弱性をチェックしてくれるのは嬉しいですが。$1.67/月 必要になるので不要な場合はチェックを外してください。
①Professional Email
これは有料版Gmailの申し込みになります。有料版Gmailの機能の詳細は、Gmailの公式サイトで見て頂いた方が詳しく分かると思います。
③Site Backup
サイトのバックアップを毎日行ってくれます。データーベースもバックアップ取ってくれるので嬉しいところですが、$19.95/年は少々高いですね。自分で定期的にバックアップするという方は必要ないかもしれませんが、必要だと感じた方はチェックボックスをONにして下さい。
自分自身でバックアップを取る場合は、『サイトのバックアップ方法【重要】』のページに手順を記載しているので参考にして下さい。
④SSL Certificate
SSL証明書を取得し、HTTPSでアクセスできるようになります。ただし、月額1.67ドルかかります。申し込み完了後、後からでも取得はできます。
手順7:クーポンコードの指定(5. Enter a Coupon Code)
割引クーポンコード(coupon code)を入力します。ここを間違えると割り引きが適用されないので要注意です。
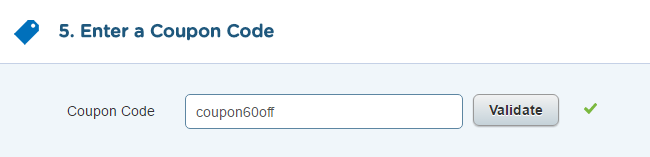
①Coupon Code
割引クーポンコード(Coupon Code)を指定します。デフォルトで何らかのクーポンコードが入力されている場合がありますが、削除し下記のクーポンコードに書き換えて下さい。60%割引きの最新コードです。
coupon60off
②Validate
クーポンコード(Coupon Code)を入力し、『Validate』ボタンを押すと画面下の値段表示が割り引き後の価格に更新されます。
手順8:料金確認(6. Review Order Details)
料金が記載されます。上で入力したCoupon Codeの割り引きが適用されているかも念のためご確認ください。
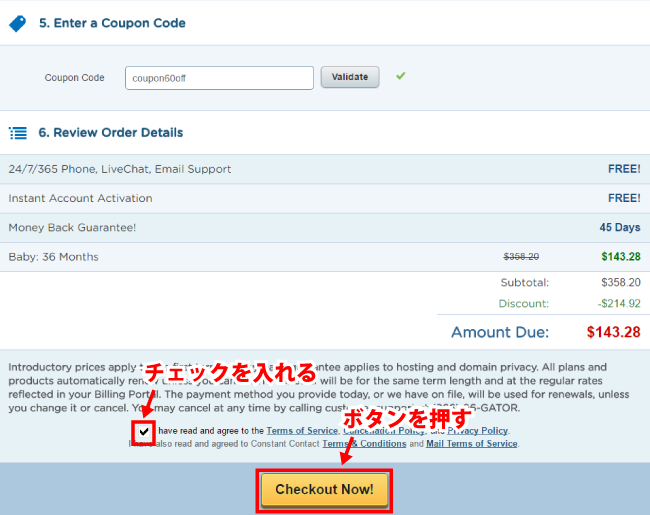
24/7/365 Phone, Live Chat, Email Support
24時間365日常時、電話、ライブチャット、メールサポート無料です。というのをアピールしています。
Instant Account Activation
アカウント開設料金は無料です。とうのをアピールしています。日本のレンタルサーバーで言うところの初期費用ですね。
Money Back Guarantee!
45日以内であれば返金保証が付いてます。というのをアピールしています。
Baby:36 Months
Babyプランで36ヶ月契約した場合の値段ですが、定価$358.20が60%クーポンコード(Coupon Code)使用で、$143.28に割り引きされています。$214.92の割り引きは大きいですね。
Sub-Total/Discount
SubTotal:割り引き前の合計金額 $358.20
Discount:割り引きされた金額 -$214.92
オプションを追加している場合は、更に上に追加の料金が表示されます。
Amount Due
合計金額です。
クーポンコードが正しく適用され、Babyプラン36ヶ月契約で申し込み、『手順6:ホスティングのオプション指定(4. Add Additional Services)』で追加オプションを全て外している場合の合計金額は、$143.28になります。月額料金にすると、3.98ドル/月です。
金額に問題なければ、チェックボックスにチェックを入れ『Checkout Now!』ボタンを押せば終わりになります。ペイパルで支払い設定された方はこの後、ペイパル画面に遷移します。
以上で申し込み方法の手順は終わりになります。
申し込み方法に不明な点があれば問い合わせフォームからご連絡下さい。
手順9:PayPalでの支払い方法
『手順5:支払い情報の登録(3. Enter Your Billing Info)』で支払い方法をPayPalで指定した場合のみ下記の画面が表示されます。
PaypalにHostGatorの支払先を登録しておきたい場合は『Subscribe』を、登録せずに支払う場合は、『Pay Now』ボタンを押してください。どちらを使用しても問題ありません。ここでは、『Pay Now』を選択します。

『Pay Now』をボタンを押すと下記の画面が表示されます。値段を確認して、登録済みPayPalアカウントでログインし決済したら一通りHostGatorの申し込みは完了になります。

申し込みお疲れ様でした。
