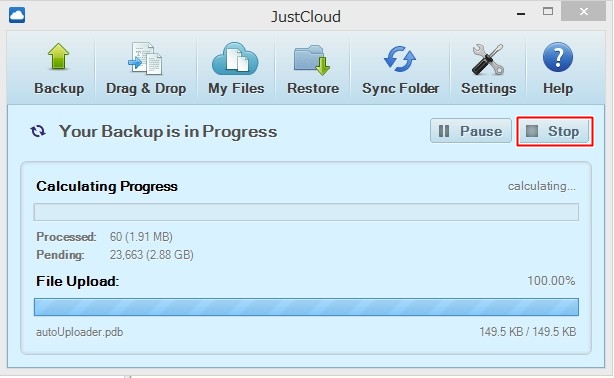最近は、HDDの容量も増えてきており個人でも1TB以上のHDDを所有している人は多い。よほど大きい動画や多くの動画などを入れていない限りはHDDを使い切っている人は少ないのではないでしょうか?
そんなローカルのHDDの容量で十分物足りるのですが、HostGatorには1GBのフリースペース容量が無料でついている。
HostGatorの使用可能なHDD容量は無制限なのでは?と思った方もいるかもしれませんが、実は無制限というのはWebサイト用のファイルに限定される。Webサイトと関係のないファイルをアップロードしていると注意メールが送られてくるのです。
しかし、この1GBのフリースペースは自由に使用することができる。また、バックアップツールも付属しておりローカルのフォルダやファイルを自動でバックアップし、アップロードしてくれる便利な機能があります。
私の場合であればバックアップ以外にも、外出先から見たいファイルなどをサーバーへアップしてファイルサーバー代わりに使うことがあります。自宅のPCだと外出先からは見えないので、ファイルサーバーは重宝します。
バックアップツールは、『JustCloud』という名のツールでここではインストール手順までを記載致します。設定方法、使い方は別途記載します。
それでは導入手順です。
Cloud Desktop Strageの導入手順
1.HostGatorの管理画面にログイン後、『Cloud Desktop Storage』を選択します。
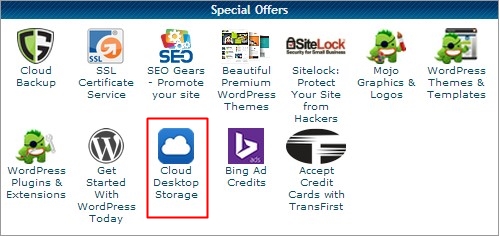
2.Cloud Desktop Storageのアカウントを作成します。
ここで作成したアカウントは今後も外部からアクセスする場合などにも使うので必ず忘れないように保管しておきましょう。任意のアカウント名、メールアドレス、パスワードを入力したら「Create An Account」ボタンを押します。
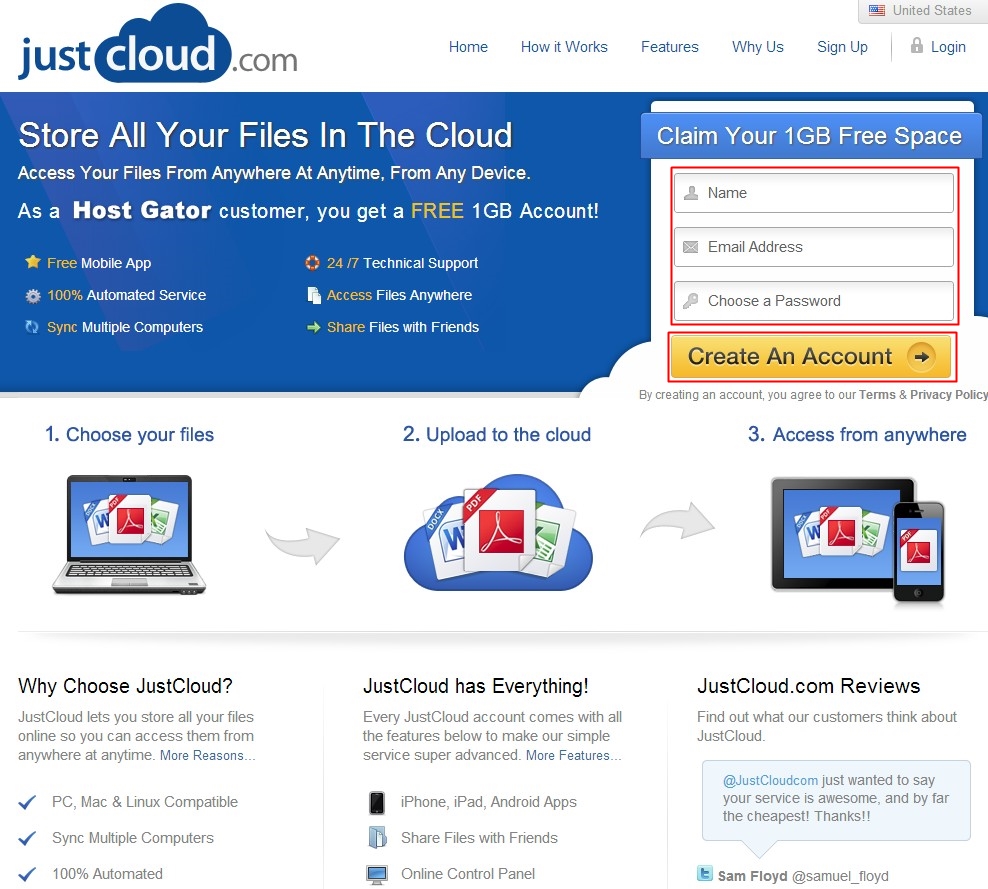
3.「JustCloud」ツールのダウンロードを行います。
ここでダウンロードするツールが1GBのフリースペースにファイルをアップロードするためのツールになります。このツールは、ローカルフォルダのファイルを指定時間に自動的にアップロードしてくれるバックアップ機能もついています。
自動的にダウンロードされますが、ダウンロードが始まらない場合は、画面中央の「Download for Windows」ボタンを押してください。
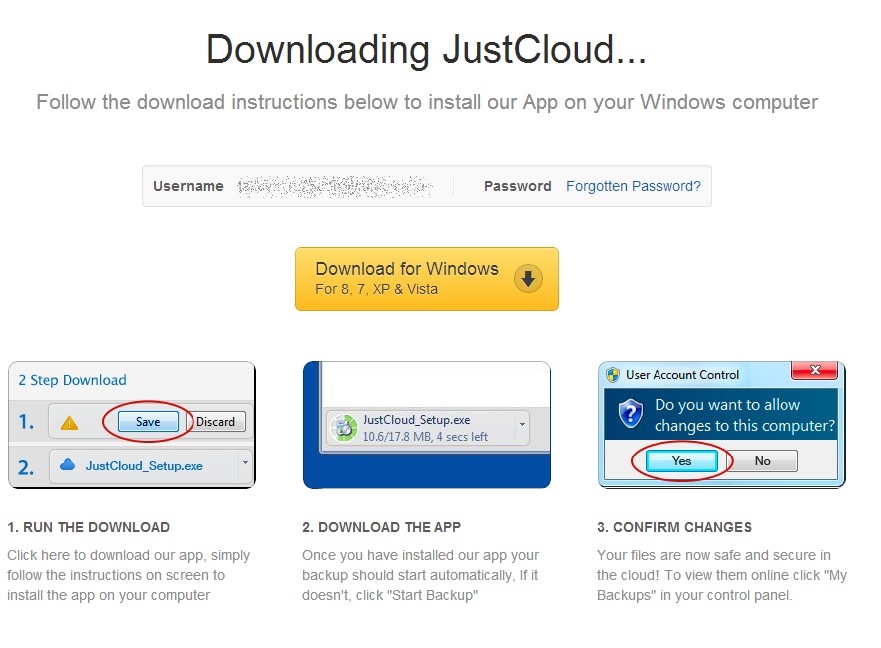
4.JustCloudのインストール
「JustCloud_Setup.exe」というexeファイルがダウンロードされるので実行してください。
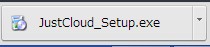
↓
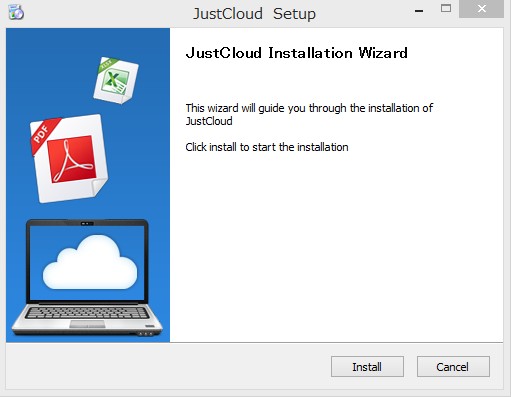
↓
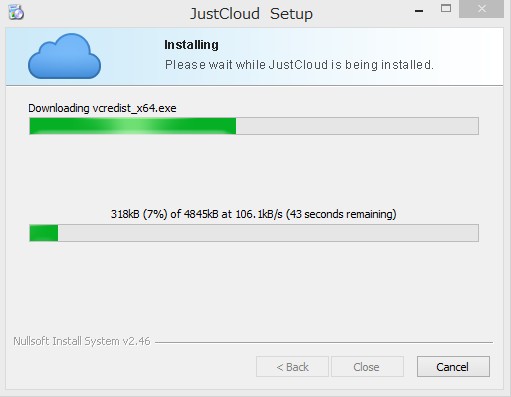
5.JustClod Setup Wizard画面へログインする
2で作成したアカウントでログインします。アカウント名は、Usernameもしくはメールアドレスどちれでもいいのですが、Usernameの方は2.で設定した後、反映されるまでしばらく時間がかかるようなのでメールアドレスでログインする方が確実です。入力が終わったら「Next」ボタンを押します。
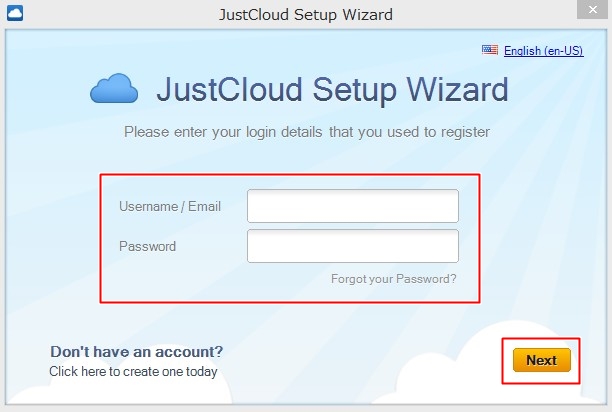
※デフォルト設定では、ローカルフォルダ全てがバックアップ対象となっておりインストール直後にいきなり自動実行されます。全ローカルフォルダのフルバックアップなので当然1GB以内におさまらないので、「Stop」ボタンを押して止めて下さい。