FTPクライアントツールのFileZillaを使って、HostGatorへFTP接続する方法を記載致します。FFFTPを使用してFTP接続を行いたい場合は、『FTPでファイルをアップする方法(FFFTP)』のページを参照ください。
今回使用するFileZillaのバージョンは、「3.10.1.1」です。バージョンが異なる場合も、基本的に設定する内容は変わりません。ただし、画面構成などが異なる可能性がありますが、その点は、ご了承ください。
もし、不明な点があれば、問い合わせフォームかコメント欄からご連絡ください。
FileZillaの設定に必要な情報
FileZillaに設定する情報として下記の3つが必要になります。あらかじめこれら3つの情報を確認しておいてください。不明な場合は、『FTPでファイルをアップする方法(FFFTP)』ページの「FTPアカウントとパスワードの確認」の章を参考に確認してください。
・FTP Server(ホスト)
・FTP Username(ログインアカウント)
・FTP Password(ログインパスワード)
FileZillaをインストールする
FileZillaのインストーラーをVectorなどからダウンロードしてください。英語サイトですが、FileZillaの公式サイトからであれば、最新版がダウンロードできるのでお勧めです。
公式サイトから取得する場合は、上記リンクから公式サイトのトップページにアクセスし、「Download FileZilla Client」ボタンを押して下さい。
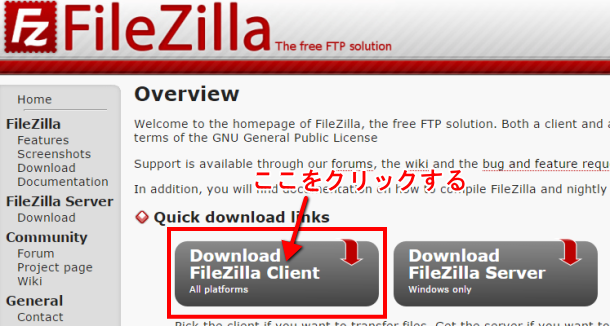
次に、「Download Now」ボタンを押すことでダウンロードができます。
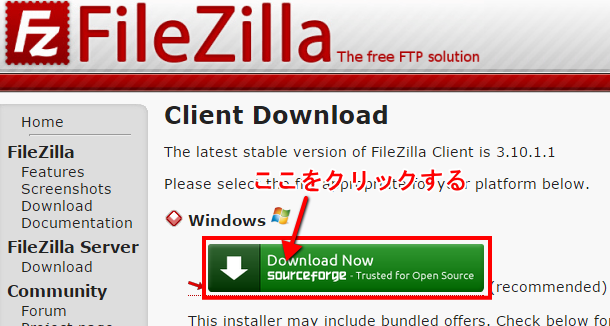
インストーラーをダウンロードしたら、ローカルPCにインストールしてください。
FileZillaの設定をする
FileZillaを起動し下記の手順で設定してください。
(手順1)
ツールバーの「ファイル」⇒「サイトマネージャ」を選択し、「サイトマネージャ」の画面を開いてください。
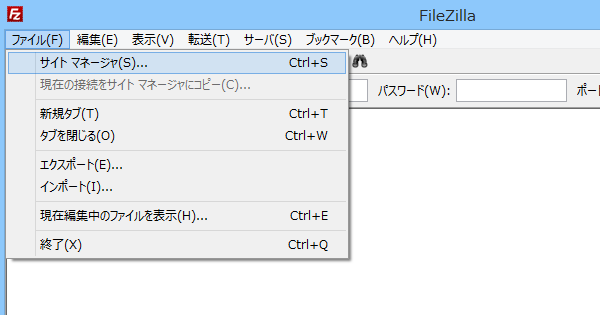
(手順2)
サイトマネージャの画面が開けたら、「新しいサイト」ボタンを押して下さい。
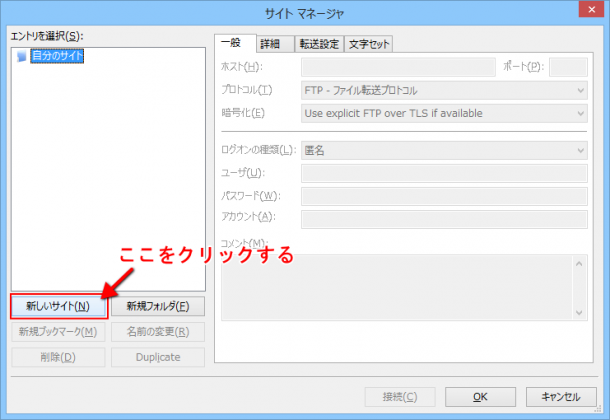
(手順3)
新しいエントリがエントリ欄に作成されます。後から見て、接続先がどこなのか分かるような命名をしましょう。
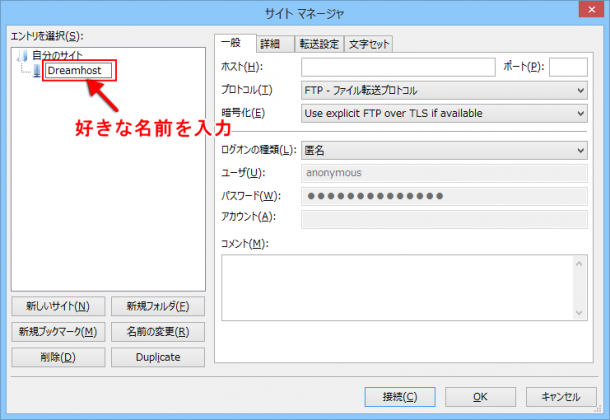
(手順4)
必要事項を各入力欄に入力します。
ポート:接続時に自動判断してくれるので空欄のままでOK。入れる場合は、「21」。
プロトコル:「FTP-ファイル転送プロトコル」を選択します。
暗号化:「Use explicit FTP over TLS if available」を選択します。
ログオンの種類:「パスワードを尋ねる」を選択します。
ユーザ:あらかじめ確認しておいた、「FTP Username」を入力します。
パスワード:ログオンの種類で「パスワードを尋ねる」を選択した場合は不要です。
※ログオンの種類の種類で「通常」を選択すること、FileZillaにパスワードを保持させることができます。しかし、ツールの脆弱性があった場合、漏洩するリスクも考慮し「パスワードを尋ねる」を選択し、ツールに保持させず接続ごとにパスワード入力する方が安全です。
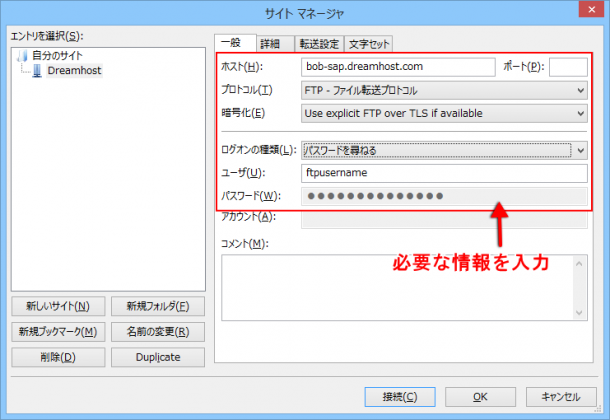
入力が一通り終われば、「接続」ボタンを押し、接続確認を行ってください。
以上で、FileZillaでのFTP接続方法の解説は終了です。情報が参考になった方は、下のソーシャルボタン押して頂けると嬉しいです。ご参照ありがとうございました。
