ドメインを取得したらDNSサーバーへの登録が必要になります。
登録方法はHostGatorで取得したドメインか、他のレジストラで取得したドメインかによって変わってきます。HostGatorでドメインを取得した場合は、自動的にDNSサーバーへの登録も行われるために特に何か設定が必要になることはありません。
しかし、他のレジストラでドメインを取得した場合は、その取得したレジストラ側でHostGatorのDNSサーバーアドレスを設定してやる必要があります。レジストラ側での設定方法は、対象のレジストラによって変わってくるのでここでは割愛します。
「お名前.com」でドメインを取得した場合のDNSサーバーアドレス設定に関しては、「HostGatorへドメイン追加方法(お名前.com 取得)」の記事に書いているので参考にして下さい。
本記事では、ドメインを取得したレジストラ側にHostGatorのDNSサーバーアドレスを設定するにあたり、まずはHostGatorのDNSサーバーアドレスを知る必要があります。多くのレンタルサーバー会社のDNSサーバーアドレスは、プライマリやセカンダリなど2~5つのDNSサーバーが全ユーザーに対して固定で用意されており、ユーザーはその中からいくつか、もしくは全てのDNSサーバーアドレスをレジストラ側で設定します。
しかし、HostGatorに限ってはDNSサーバーが全ユーザー固定ではなくユーザーによって使用するDNSサーバーアドレスが異なります。その為、この記事内にDNSサーバーアドレスを書いてこれを設定して下さいとは言えないので、DNSサーバーアドレスの確認方法を記載致します。
DNSサーバーアドレスの確認方法
DNSサーバーアドレスの確認方法は、2通りあります。
(方法1)
HostGatorに申し込みを行った際にHostGatorから届いたWelcomeメールを確認する。下記の件名のメールです。このメールの中にDNS(Nameserver)サーバーアドレスが記載されています。
HostGator.com :: Your Account Info
[DNSサーバーアドレス]
1st Nameserver: ns6471.hostgator.com
2nd Nameserver: ns6472.hostgator.com
しかし、メールを削除してしまった。パソコンを変えてメールが見れなくなってしまったという人がいると思います。そういった方は、このWelcomeメールの再送要求をすることができます。再送要求の方法としては、電話、ライブチャット、サポートチケットから依頼することができますがサポートチケットがお手軽ですね。
HostGator公式サイトにアクセスし画面上部の[SUPPORT]から行えます。
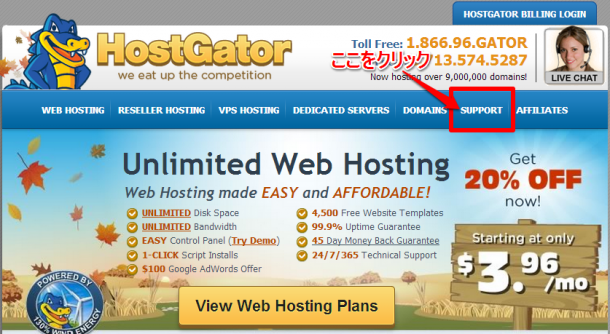
[SUPPORT]をクリックすると問い合わせ方法が選択できるので[Create a Ticket]を選択して下さい。電話で問い合わせしたい人は、[Contact Support]。ライブチャットを使いたい人は、[Start a Live Chat]を選択して下さい。
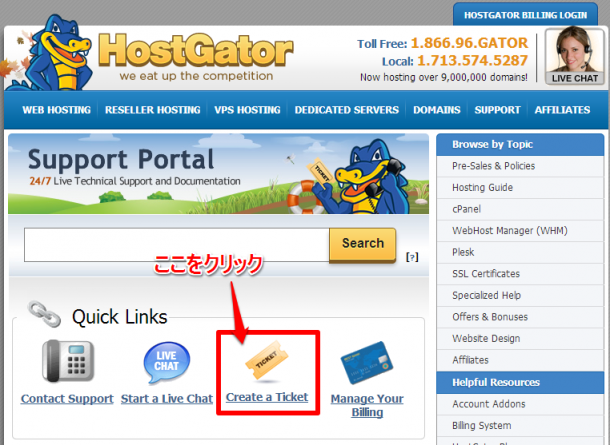
これ以降は特に難しい点はないので割愛しますが、もし不明な点があれば本サイト上部にある[問い合わせ]フォームから連絡を下さい。このサポートチケットの発行は、DNSサーバーの問い合わせに限らず、HostGatorに問い合わせをしたい場合は全て共通なので覚えておきましょう。
(方法2)
DNSサーバーアドレスを確認するもう一つの方法は、コントロールパネルで確認する方法です。
コントロールパネルにログインすると画面左下に「Account Information」という欄があります。その中の「Name Servers」の欄にDNSサーバーアドレスが2種類記載されています。この2種類のアドレスをメモしてドメインを取得したレジストラ側に設定します。
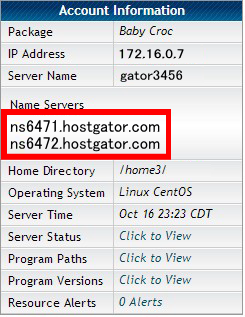
もし、コントロールパネルにログインしたが「Account Information」が見当たらないという人はコントロールパネルのテーマがデフォルト以外になっている可能性があります。
コントロールパネルは背景を含めた機能配置や機能の表示を数種類の中から変更することができます。実は、この「Account Information」の表示はデフォルトのテーマ(スキン)を使用している場合しか表示されません。デフォルトテーマへの変更方法は、『HostGatorの管理画面表示切り替え方法』に記載しているので参考にして下さい。
以上でDNSサーバーアドレスの確認方法は終了です。不明な点があれば[問い合わせ]フォームからご連絡下さい。本記事の内容が役に立った方は、下のソーシャルボタンを押して頂けると嬉しいです。
ご参照ありがとうございました。
