BlueHostからHostGatorへ移転する方法を記載します。あまり、BlueHostからHostGatorへ移転するような人は少ないかもしれませんが、最近アダルト不可のBlueHostに必要性があまり感じられなくなってきたので移転しようと思っています。不明な点があれば問い合わせフォームから問い合わせください。
前提条件
BlueHost
・WordPressでサイト作成を行っている
・ドメインごと移転を行う
・ドメインは、『お名前.com』で取得しているドメイン
移転の流れ
移転の大まかな流れは、下記の(1)~(7)になります。今回は、BlueHostからの移転を例として記載していますが、基本的な流れは他のサーバーであっても同じです。
(1)WordPressファイルのバックアップ
(2)データーベースのバックアップ
(3)HostGatorへドメイン設定
(4)HostGatorへデーターベースの新規作成
(5)HostGatorへデーターベースのインポート
(6)wp-config.phpの修正
(7)HostGatorへWordPressファイルのコピー
(8)「お名前.com」でDNS設定の変更
(1)WordPressファイルのバックアップ
ファイルのバックアップ方法は、FTPツールやFile Managerを使ってドキュメントルート以下を丸ごとローカルPCへバックアップを取ります。ドキュメントルートに関してですが、BlueHostを使用されている方であればご存知だと思いますがメインドメインと追加ドメインではフォルダパスが異なります。これは、BlueHostに限らずcPanelを採用しているレンタルサーバー全般に言える構成です。HostGatorも該当します。
下図の例であれば、移転したいdomain3以下のファイルをローカルにバックアップを取ります。もし、メインドメインを移転したい場合は、追加ドメインのいずれかをメインドメインに変更する必要があります。(ここではその方法を割愛します)
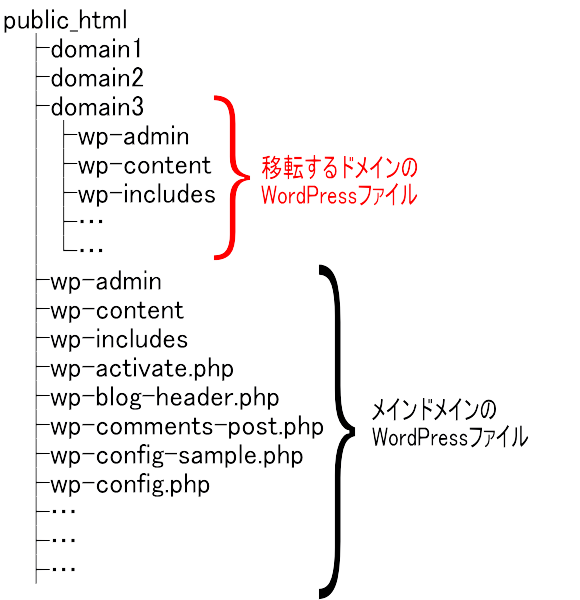
(ポイント)
FTPツールを使う場合は、FFFTPを使用されている方が多いですがFileZillaを使用することをオススメします。
使用方法は、FFFTPもFileZillaもよく似ていて利用しやすいのですが、FFFTPの方は隠しファイル(.htaccessなどドットから始まるファイル)が表示されないためバックアップ漏れを起こす可能性があります。
(2)データーベースのバックアップ
(2-1)バックアップを取るデーターベースを確認する
BlueHostに複数のWordPressサイトを運営している場合、どのデーターベースをバックアップ取るのか事前に確認しておく必要があります。BlueHostの管理画面にログインしたら『Website』カテゴリの中に『Install WordPress』があるので選択してください。

下図の画面が開きWordPressがインストールされているドメインが表示されます。該当ドメインの下の『Advanced』リンクをクリックしてください。
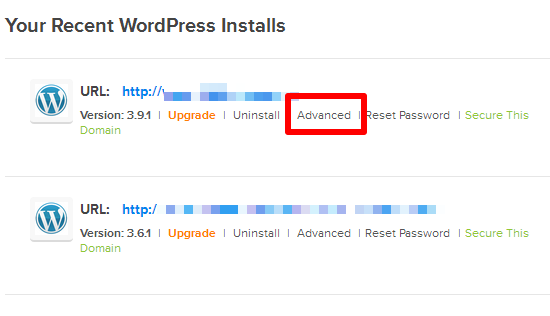
下図の様にデーターベース名が表示されるのでメモをしてください。
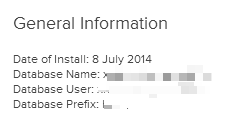
(2-2)cPanelにログインする
BlueHostのDBベースをバックアップします。BlueHostのcPanelにログインしてください。

(2-3)phpMyAdmin画面を開く
cPanelを下にスクロールしていくと『Database Tools』というカテゴリがあります。その中に『phpMyAdmin』があるのでクリックして下さい。

下図の様なログイン画面が表示された場合は、ユーザーとパスを入力しログインして下さい。cPanelのログインアカウントと同じです。
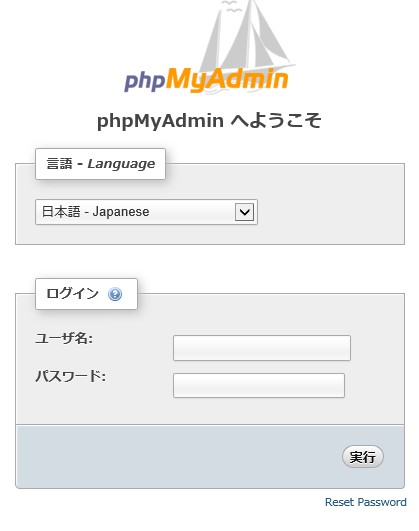
(2-4)バックアップするデーターベースを選択する
『データーベース』のタブを選択すると、データーベース一覧が表示されます。(2-1)で確認したデーターベースを選択してください。
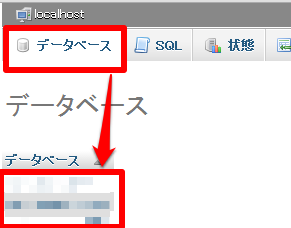
正しく選択すると下図の赤枠の所に選択したデーターベース名が表示されます。
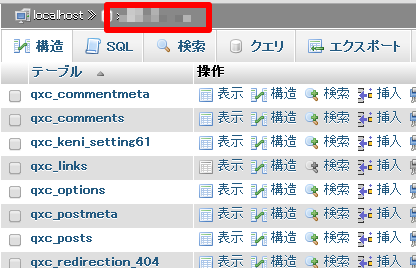
(2-5)データーベースをエクスポートする
『エクスポート』タブを開くと下図の画面が表示されます。「エクスポート方法」のカテゴリで『詳細』を選択し、下のテーブルアイテムが全選択されていることを確認してください。
その他は、デフォルトのままで変更はしません。念のため下図と同じ個所にチェックが入っているか確認した後、『実行』ボタンを押して下さい。ローカルにsqlファイルがバックアップされます。
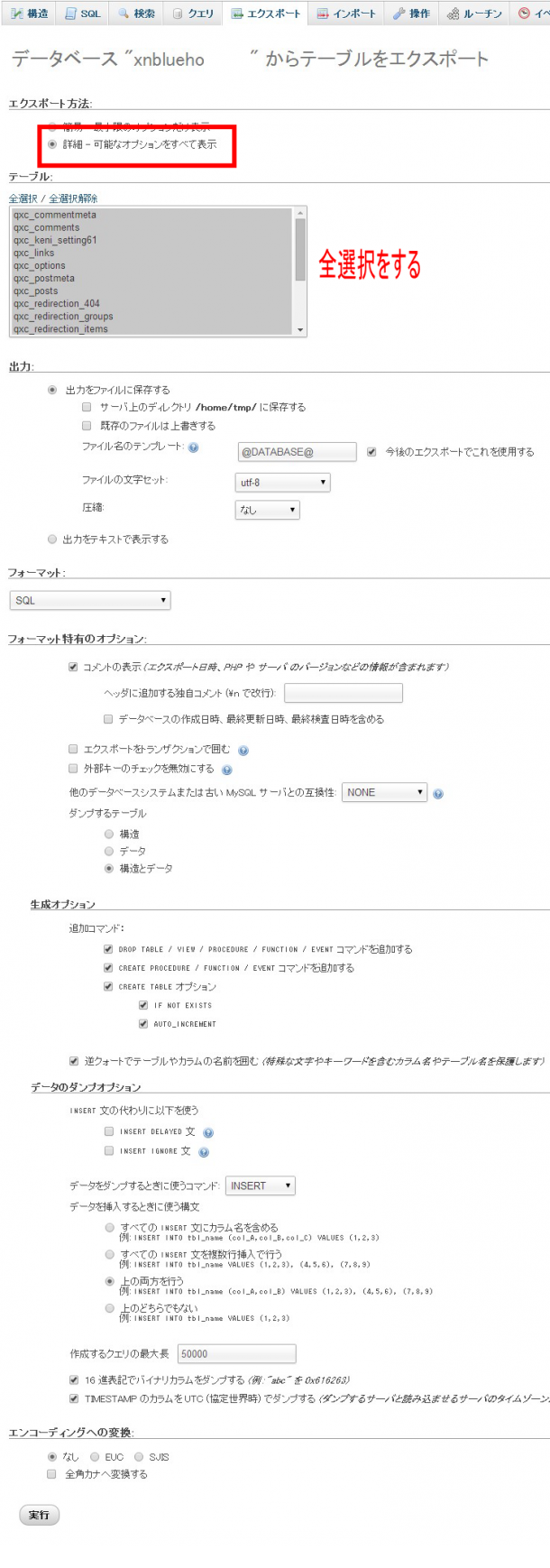
以上でデーターベースのバックアップは終了です。
(3)HostGatorへドメイン設定
BlueHostで運用していたドメインをHostGatorに設定します。同様の記事を既にかいているのでそちらを参考にしてください。
(4)HostGatorへデーターベースの新規作成
(4-1)Database Wizardを起動する
HostGatorのcPanelにログインし、『Databases』のカテゴリにある『MySQL Database Wizard』を選択します。
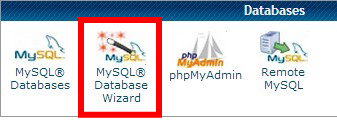
(4-2)Databaseを作成する
データーベース名を入力します。ここで入力した名前は後ほど使用するのでメモしておいてください。入力したら『Next Step』で次に進んでください。
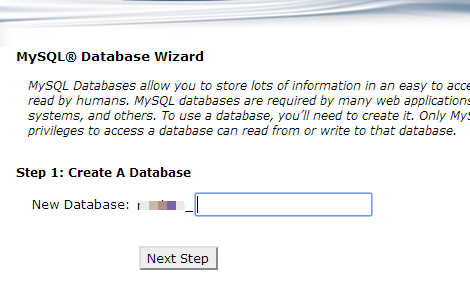
(4-3)Databaseを作成する
データーベースのユーザー名、パスワードを設定します。ここで設定したユーザー名とパスワードも後程しようするのでメモしておいてください。
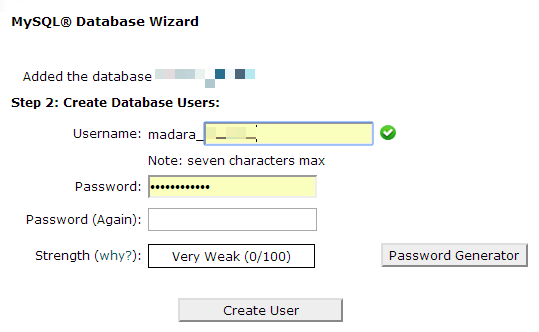
(4-4)PRIVILEGE追加
下図の画面が表示されたらすべてにチェックを入れて、『Next Step』で次に進んでください。
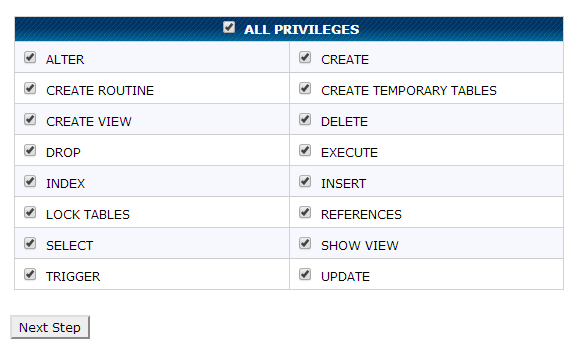
下図の画面が表示されたらデーターベースの新規作成は終わりです。『Return Home』のリンクを押し、Home画面に戻ります。
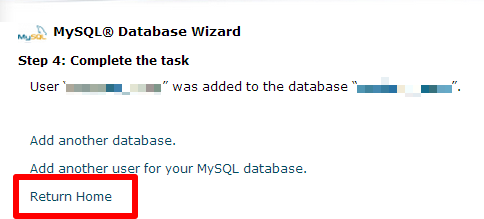
(5)HostGatorへデーターベースのインポート
(5-1)HostGatorのphpMyAdminを起動する
(4)で新規作成したデーターベースにBlueHostからエクスポートしたデーターをインポートします。『phpMyAdmin』を起動します。
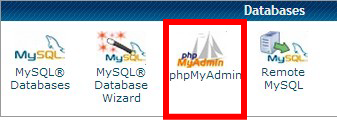
(5-2)データーベースを選択する
(4)で新規作成したデーターベースを選択します。
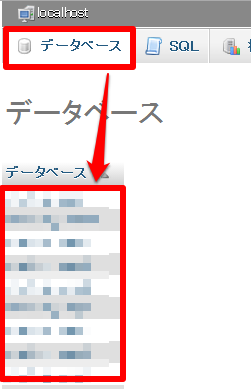
①選択したデーターベース名が表示されていることを確認し、『インポート』ボタンを押して下さい。
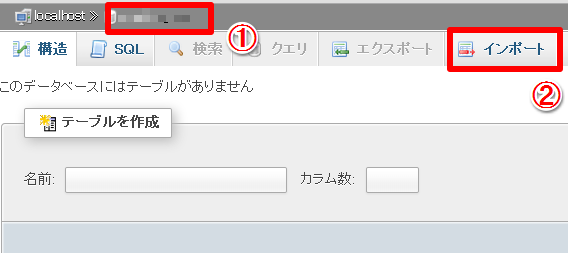
(5-3)データーベースインポート
『ファイル選択』のボタンを押し、(2)でエクスポートしたSQLデーターベースファイルを選択する。その他の設定は特に変更せず、『実行』ボタンを押して下さい。
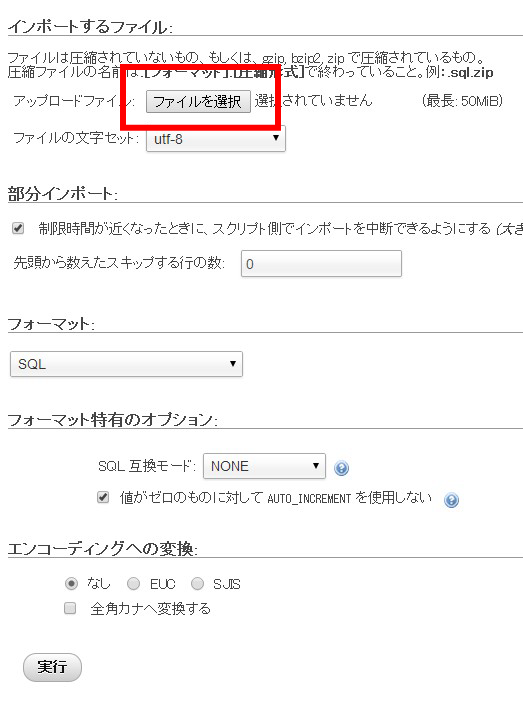
特にエラー等が表示されずにインポートができれば完了です。
(6)wp-config.phpの修正
(1)でバックアップを取ったファイルの中に『wp-config.php』というファイルがあります。このファイル内に記載されているデーターベースの情報を一部修正します。変更箇所は、下記の3カ所です。(4)でデーターベースを新規作成した際に「メモしておいてください」と記載したデーターベースの名前、ユーザー名、パスワードを記載します。
define(‘DB_USER’, ‘XXXXX’);
define(‘DB_PASSWORD’, ‘XXXXX’);
(7)HostGatorへWordPressファイルのコピー
(6)で修正したwp-config.phpを含め、(1)でバックアップを取ったファイルをHostGatorへFTPでアップします。(3)で正しくドメインが追加できていれば、「/public_html/」フォルダ以下に移転ドメインの名前でフォルダが作成されていると思います。
そのフォルダ以下に各ファイルをアップロードして下さい。
注意点としては、BlueHostで運用していた時と「/public_html/」以下のフォルダ構成を変えないようにして下さい。
(8)「お名前.com」でDNS設定の変更
『HostGatorへドメイン追加方法(お名前.com 取得)』の記事を参考に変更して下さい。
移転が完了し、動作確認までできたらBlueHostに登録したままのドメインを削除して下さい。動作確認はネームサーバーが反映されてから確実に行ってください。ネームサーバーが反映される前に確認しBlueHost側にアクセスされ動作していると勘違いしないようにだけ気を付けてください。
以上でBlueHostからHostGatorへの移転方法は終了です。記事の内容が役に立った方は、下のソーシャルボタンをポチッとして頂けると嬉しいです。
ご参照ありがとうございました。
