FTPクライアントツールを使用してHostGatorのサーバーへファイルをアップロードする方法を紹介します。
HTMLをバリバリ書いてサイトを作成される人はもちろん、WordPressを使用している人でもローカルPCで編集したファイルをHostGatorへアップロードしたいことがあると思います。
アップロードの方法はいくつかありますが、ここではFTPクライアントツールのFFFTPを使用してHostGatorのサーバーへファイルをアップロードする方法を記載します。
流れは下記の通り。パソコンを普通に扱える人なら特に難しいことはありません。次の流れに沿って解説していきます。
- FTPアカウントとパスワードの確認
- FFFTPのダウンロード
- FFFTPのインストール
- FFFTPの設定
- FTPでのアクセス確認
FTPアカウントとパスワードの確認
まずは、FTPアカウントとパスワードを確認します。このFTPアカウントとパスワードは変更、追加などしていなければ基本的にはサーバー管理画面のアカウントとパスワードと同じです。(注意:ユーザー管理画面ではなくサーバー管理画面の方です)
HostGatorを申し込みした際に『HostGator.com :: Your Account Info』といった件名でメールが届いていると思います。このメールの中にアカウントとパスワードが記載されているので分からない人は確認して下さい。
下記が実際のメールの中身です。アカウント名、パスワードなどの情報は変えさせて頂いています。
You can login to our billing system at http://gbclient.hostgator.com/login, using the email address we sent this email to, and the password G7Gi5p2G4Ajn・・・①
Shared Plan: Baby
Your Control Panel: https://gator3237.hostgator.com:2083
Username: namae・・・②
Domain: xn--hostgator–tx4i9cssv854df9de53p.com
Password: geLp2a$devA3・・・③
1st Nameserver: ns7777.hostgator.com
2nd Nameserver: ns7778.hostgator.com
Server IP: 198.57.245.222・・・④HostGator.com :: Your Account Info
①Password:
このパスワードは、ユーザ管理画面のパスワードです。サーバー管理画面のパスワードではないので注意。FTPアクセスで使用するパスワードは、サーバー管理画面と同じパスワードなのでこのパスワードは使用しません。
②Username:
これはサーバー管理画面のアカウント名になります。よって、FTPアクセスのアカウント名でもありこれを使用します。
③Password:
これはサーバー管理画面のパスワードになります。よって、FTPアクセスのパスワードでもありこれを使用します。
④Server IP:
自分が使用しているサーバーのIPアドレス。これがFTPサーバーでもあり、FTPの接続先になります。
FFFTPのクライアントツールに設定する必要な情報は、②③④です。
基本的にはサーバー管理画面のログインアカウントとパスワードと共通なので忘れてしまったという人はいないかもしれませんが、パスワードをブラウザにキャッシュさせているのでパスワードが分からない、更にこのメールを削除してしまった。という人はパスワードをリセットする必要があります。
リセットは管理画面から可能ですがそういう人はまれだと思うのでここでは割愛します。もし、そのまれな人物は私だ!という人は問い合わせフォームから連絡頂ければ回答するようにします。
FFFTPのダウンロード
ベクターや窓の杜などからFFFTPをダウンロードして下さい。『FFFTP』で検索すれば直ぐに見つかると思います。面倒くさいという方は下記にFFFTPのインストーラーファイルを添付しておくので利用して下さい。
ウイルススキャンもしておいたのでウイルス的にも問題ありませんが、信用できるか!という人は公式サイトから落としてきてください。
ffftp-1.98g (zip圧縮してます)
FFFTPのインストール
ダウンロードしたFFFTPクライアントをダブルクリックしてインストールします。前章に添付していたFFFTPクライアントをダウンロードした方は、zipで圧縮かけているので解凍した後、ダブルクリックしてインストールして下さい。
FFFTPの設定
FFFTPのインストールが終わったら、FFFTPを起動します。
起動したらFFFTPのツールバーに『接続』ボタンがあるので押します。

次に『ホストの設定(H)』を選択します。

『新規ホスト』を選択します。

ホストの設定画面が開きます。いくつかのタブがありますが、設定が必要なのは『基本』タブのみ。

①ホストの設定名:任意の名前でOK
②ホスト名(アドレス):先程確認したメールに記載されていたIPアドレス
③ユーザ名:先程確認したメールに記載されていたUsername
④パスワード:先程確認したメールに記載されていたPassword
「ローカルの初期フォルダ」は、FTP接続した際にデフォルトで開くフォルダパス。よく使うローカルフォルダを指定しておくと便利です。
「ホストの初期フォルダ」は、FTP接続した接続先のサーバーの初期フォルダ。よく使うフォルダを指定しておくと便利ですが、設定を誤るとFTP接続に失敗してしまうのでよくわからない人は特に触る必要なし。
設定が終わったら『OK』ボタンを押します。これで一通りの設定は完了です。
FTPでのアクセス確認
設定が終わったらFTP接続確認をしてみましょう。
『接続』⇒『接続』ボタンを押します。
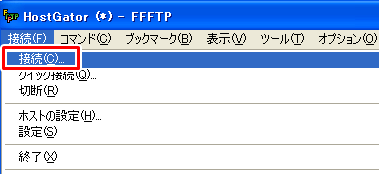
ホスト一覧画面が開き、先程設定したホスト名が表示されていると思います。ホスト名を選択し、『接続』ボタンを押します。
『接続』ボタンを押したらFTPサーバーへ接続されたと思います。向かって左側がローカルPCのフォルダ。右側がサーバー側のフォルダになります。ファイルを選んで左から右へドラッグアンドドロップすることでファイルをアップロードできます。
もし、役にたったなら下のボタンを押してくれると嬉しいです。役にたたなかったら「問い合わせ」フォームから文句を書いて下さい(笑)
