『お名前.com』で取得したドメインを海外レンタルサーバーのHostGatorへ追加設定する方法を画像付きで詳細に解説しています。
HostGatorは、1ドメイン当たりの料金もWHOIS代行の料金も高いので『お名前.com』や『ムームードメイン』で取得したドメインを使用することが一番コストパフォーマンスが高いのでここで記載する手順は必ず覚えておいて頂きたい。
『お名前.com』で取得したドメインをHostGatorへで使えるようにする設定手順の大まかな流れは次の通りです。
※『お名前.com』で既にドメインは取得済みを前提としているので、ドメイン取得までは行っておいて下さい。
※『お名前.com』以外のレジストラでドメインを取得されている方は、「1.『お名前.com』に登録しているドメインのネームサーバー変更」を飛ばし、「2.HostGatorへドメイン追加」から行ってください。その際は、ドメインを取得したレジストラ側でのネームサーバーの変更は忘れずに済ませておいてください。
- 『お名前.com』に登録しているドメインのネームサーバー変更
- HostGatorへドメイン追加
それでは順を追って説明していきます。
『お名前.com』に登録しているドメインのネームサーバー変更
手順1:『お名前.com』のドメインNaviへログインする
まずは、お名前.com
![]() の『ドメインNavi』を選択し、名前、パスワードを入れた後、ログインして下さい。
の『ドメインNavi』を選択し、名前、パスワードを入れた後、ログインして下さい。

手順2:対象ドメインのネームサーバー変更ボタンを押す
ドメインNavi画面にログインすると、ドメインの一覧表が表示されます。その中から対象となるドメインの「ネームサーバー」列にある『変更する』ボタンを押して下さい。

手順3:ネームサーバーアドレスを確認する
『変更する』ボタンを押すと、下図の様にデフォルトでは『お名前.com』でのネームサーバーアドレスが設定されています。これをHostGatorのネームサーバーへ変更してやる必要があります。変更するHostGatorのネームアドレスは、HostGator申し込み時のWelcomeメール内に記載されています。
HostGator申し込み時のWelcomeメールは、『HostGator.com :: Your Account Info』という件名できていると思うのでご確認下さい。

もし、メールが見当たらなくHostGatorのネームサーバーアドレスが確認できないという方は、Welcomeを再送してもらう方法と管理画面で確認する方法があります。再送してもらう場合は、ライブチャットで直接依頼するかヘルプセンターへ依頼チケットを発行することで可能ですがわざわざ英語で書く必要もあるし、返事もまつ必要があるので管理画面で確認する方が圧倒的に楽です。
では、管理画面でHostGatorのネームサーバーを確認する方法ですが、実はHostGatorの管理画面は16種類のデザインがあり好きな画面を選択することができます。しかし、この16種類全てにネームサーバーアドレスが記載されているわけではありません。
ネームサーバーアドレスが表示されている管理画面のデザインは、『HG』という名のデザイン画面になります。『HG』のデザインが選ばれていると、管理画面のサイドバー部分に下図の表示があります。もしない場合は、別記事で管理画面のデザイン切り替え方法を記載しているのでそちらを参照し、『HG』画面に切り替えて確認お願いします。

手順4:ネームサーバーアドレスを変更する
HostGatorのネームサーバーアドレスを確認したら、次は実際に変更を行います。前述で確認したネームサーバーアドレスを記入して下さい。ネームサーバーアドレスは2つあるはずなので、2つとも記載して下さい。

記載したら『確認画面へ進む』ボタンを押します。ボタンを押すと下図の確認画面が表示され、『設定する』ボタンを押すと『お名前.com』でのネームサーバーアドレスの設定は一通り完了です。

HostGatorへドメインを追加
次に『お名前.com』で取得したドメインをHostGatorへ追加します。サーバー管理画面にログインしたら、『Domains』⇒『Addon Domains』ボタンを押します。

『Addon Domains』ボタンを押すと下図の画面が表示されます。
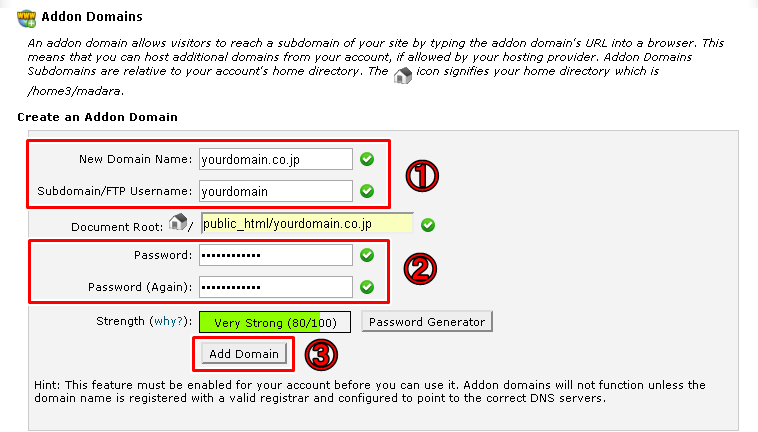
Subdomain/FTP Username : FTPアカウントを記入します
②Password :FTPログインするためのパスワードを記入
Password(Again):パスワードを再度入力します。
③入力が完了したら『Add Domain』ボタンを押します。
下図の画面が表示されたら完了です。実際にアクセスが可能になるのは、ネームサーバーが更新された後なので早ければ数時間ですが最悪2日程度かかる場合があります。

もし、役にたったなら下のボタンを押してくれると嬉しいです。役にたたなかったら「問い合わせ」フォームから文句を書いて下さい(笑)
