FFFTPやFileZillaなどのFTPクライアントツールをPCに入れたくない、一時的にいつもと違うPCを使用していて、FTPクライアントツールが入っていないといった場合に便利なFTP接続方法を記載します。
使用するのは、Windowsエクスプローラー
 Windowsエクスプローラーって何?と言われる方のために、Windowsエクスプローラーとは、デスクトップ上にある左図のアイコン(OSによって、”マイコンピューター”や、”PC”と呼び方が違う)をクリックしたときに開く画面のことです。
Windowsエクスプローラーって何?と言われる方のために、Windowsエクスプローラーとは、デスクトップ上にある左図のアイコン(OSによって、”マイコンピューター”や、”PC”と呼び方が違う)をクリックしたときに開く画面のことです。
下図の画面が、Windowsエクスプローラーです。よく見る画面ですね。
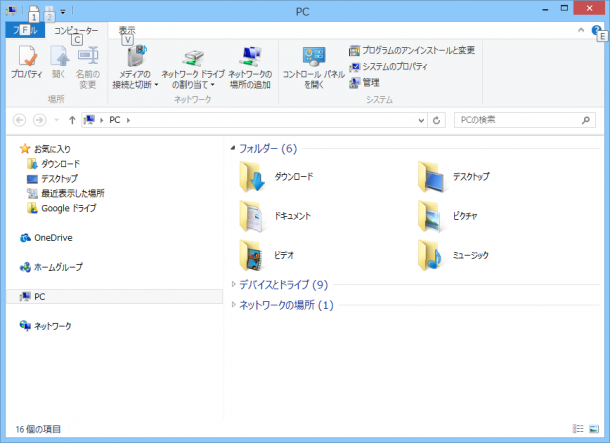
WindowsエクスプローラーでFTP接続をする方法
それでは、WindowsエクスプローラーでFTP接続をする方法ですが、必要な情報としては通常のFTPクライアントツールで接続するさいと同じで下記の3つの情報が必要になります。
ホスト名: (Server IP もしくは、ドメイン名)
FTPユーザー名: (cPanelのユーザー名 もしくは、ドメインユーザー名)
FTPパスワード: (cPanelのパスワード もしくは、ドメインパスワード)
また、ホスト名に「アドンドメイン」を指定する場合は、ユーザー名とパスワードは、必ずドメイン追加時に設定したユーザー名とパスワードを指定する必要がある。
※プライマリドメインとは、HostGator申し込み時に、申し込みの過程で登録した最初のドメイン。アドンドメインとは、HostGatorにcPanelのAddon Domains画面から追加した2個目以降のドメインのこと。
(手順1)
Windowsエクスプローラーのアドレスバーに下記の書式で入力します。
ftp://(ユーザー名)@(ドメイン名)
※ドメイン名の部分は、Server IPでも構いません。
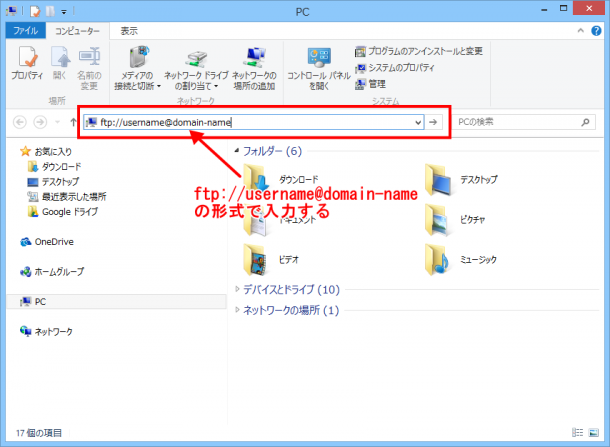
(手順2)
下図のようなダイアログが表示されるので、パスワードを入力し、「ログオン」ボタンを押して下さい。
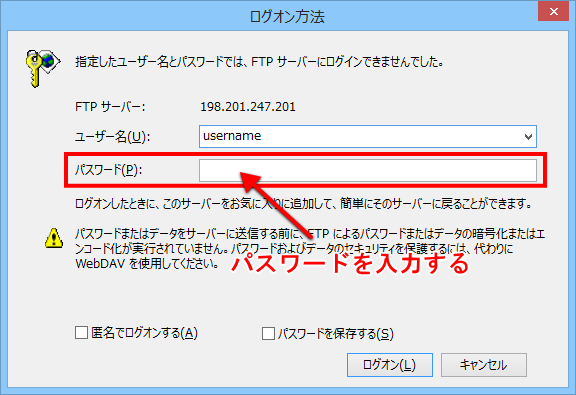
問題がなければ、HostGatorにFTP接続されサーバーのフォルダ内が見えるようになります。不明な点があれば、問い合わせフォームからご連絡ください。
以上で、WindowsエクスプローラーでFTP接続する方法の解説は終了です。参考になった方は、下のソーシャルボタン押して頂けると嬉しいです。ご参照ありがとうございました。
